Cara Menyembunyikan dan Menampilkan Kembali Gridlines di Excel – Ketika kita ingin mengolah data berupa angka maka aplikasi yang wajib digunakan adalah Microsoft Office Excel.
Microsoft Excel sendiri memang keberadaannya sangat penting, jadi tak heran ia dijadikan sebagai salah satu aplikasi populer buatan Microsoft.
Pada saat kita menjalankan aplikasi Microsoft Excel maka pastinya langsung tampil worksheet atau lembar kerjanya.
Pada lembar kerja tersebut kita bisa melihat adanya garis vertikal horizontal yang memiliki garis batas sehingga lebih memudahkan kita untuk membedakan sel yang ada di lembar kerja Microsoft Excel.
Di Excel juga terdapat gridlines yang merupakan garis samar berwarna abu-abu, secara default-nya gridlines ini akan tampil di lembar kerja namun Anda juga bisa menerapkan cara menyembunyikan dan menampilkan kembali Gridlines di Excel.

Apa itu Gridlines di Microsoft Office Excel?
Mungkin bagi Anda yang baru menggunakan Microsoft Excel masih belum mengetahui apa yang dimaksud dengan gridlines.
Hal tersebut memang wajar terjadi, bahkan ada juga pengguna Microsoft Excel yang merasa kebingungan dalam membedakan gridlines dan border.
Secara default-nya memang gridlines ada di semua lembar kerja (worksheet) Excel, sedangkan untuk border merupakan garis batas atau garis tepi yang dapat ditambahkan untuk membuat garis secara vertikal, horizontal, ataupun tabel dengan memanfaatkan ditur Border di Microsoft Excel.
Kemudian perbedaan yang selanjutnya sebelum membahas cara menyembunyikan dan menampilkan kembali Gridlines di Excel yaitu ketika kita ingin print dokumen maka gridlines ini tidak akan ikut tercetak, kecuali Anda mengubah setting-an dari default-nya.
Sedangkan border akan tercetak jika Anda ingin melakukan print dokumen.
Fungsi dri gridlines sangatlah penting di Microsoft Excel yaitu bisa membuat data jadi lebih mudah untuk dibaca walaupun kita tidak menggunakan border.
Gridlines juga membantu kita untuk menyelaraskan atau meluruskan (align) teks atau objek seperti gambar, grafik, foto, shape, dan objel lainnya yang ditambahkan ke lembar kerja Micrososft Excel.
Cara Menampilkan dan Menyembunyikan Gridlines di Excel
Seperti yang telah dijelaskan sebelumnya bahwa gridlines ini sangat penting karena membantu kita ketika mengolah data di Microsoft Excel.
Namun jika Anda sudah selesai mengolah data di Excel dan siap untuk mempresentasikan data tersebut, biasanya keberadaan gridlines ini disembunyikan sementara waktu.
Lantas, bagaimana ya cara menyembunyikan dan menampilkan kembali Gridlines di Excel? Berikut beberapa caranya:
1. Melalui Check Box View pada Gridlines
Cara yang pertama ini Anda bisa memanfaatkan kotak centang atau check box View yang ada pada Gridlines.
Ikuti langkah-langkahnya du bawah ini:
- Bukalah Microsoft Excel, masuk ke tab Page Layout.
- Perhatikan di kelompok Sheet Options, Anda bisa menghilangkan tanda centang yang ada pada check box View dari gridlines.
- Agar bisa kembali menampilkan gridlines maka Anda hanya perlu memberikan lagi tanda centang pada check box View di gridlines tersebut.
Baca Juga : 8 Cara Menggunakan Fungsi ROUND di Excel
2. Melalui Kotak Centang Gridlines
Cara menyembunyikan dan menampilkan kembali Gridlines di Excel yang kedua ini sebenarnya tidak jauh berbeda dengan cara yang pertama ya karena kita bisa memanfaatkan check box gridlines.
Untuk langkah-langkahnya seperti berikut ini:
- Bukalah dokumen Microsoft Word dan masuk ke tab View.
- Perhatikan kelompok Show, Anda bisa menghilangkan tanda centang yang ada di check box gridlines.
- Dan untuk menampilkannya lagi maka Anda bisa memberikan lagi tanda centang di check box gridlines tersebut.
3. Melalui Excel Options
Cara yang ketiga ini bisa dikatakan langkah-langkahnya lebih panjang dibandingkan dengan kedua cara sebelumnya.
Berikut ini langkah-langkahnya:
- Langkah pertama untuk menyembunyikan gridlines di Excel Options yaitu jalankan aplikasi Microsoft Excel, klik di menu File.
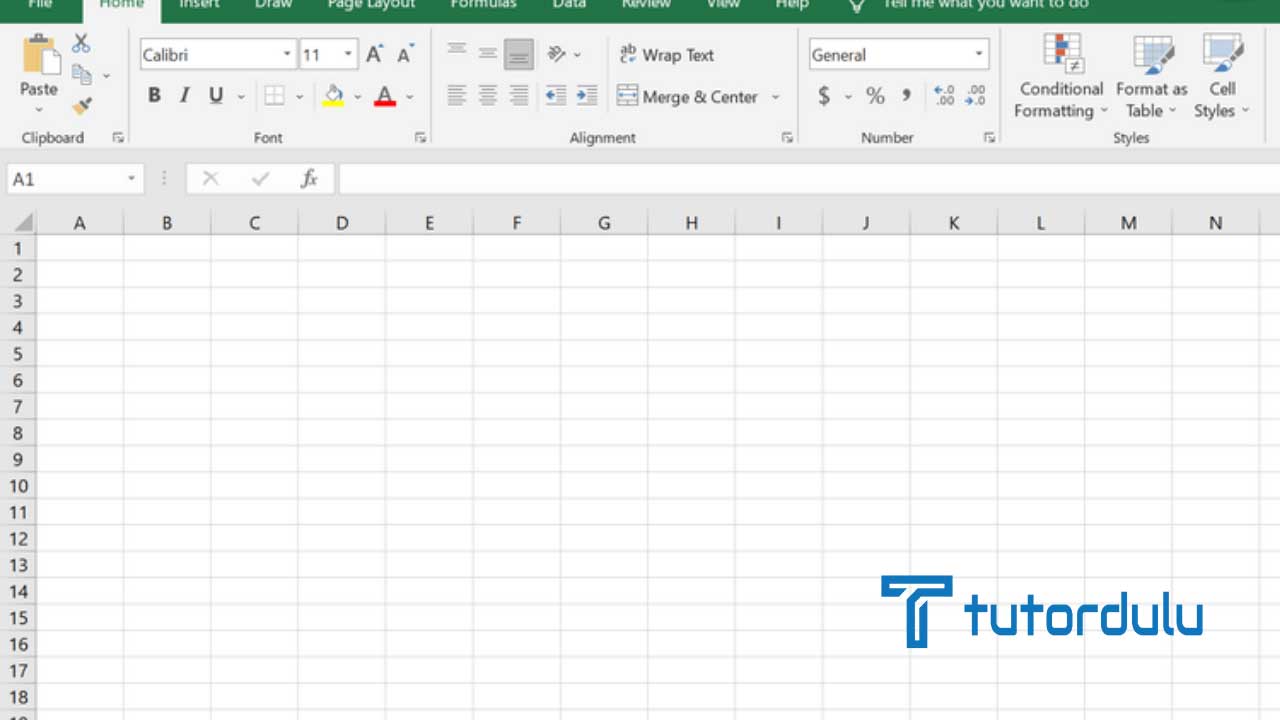
- Nantinya akan muncul backstage Micorosft Excel, lalu klik Options.
- Pada jendela Excel Options yang muncul maka Anda bisa mengklik tab Advanced.
- Scroll ke bawah area sebelah kanan hingga menemukan kelompok Displah options for this worksheet.
- Hilangkanlah tanda centang yang ada di check box Show Gridlines.
- Klik OK untuk menyetujui.
- Sedangkan untuk kembali menampilkan gridline di Excel Options maka Anda bisa mengulangi langkah-langkah di atas, kemudian beri tanda centang pada check box Show gridlines.
- Dan terakhir klik OK untuk menyetujui.
4. Mengubah Warna Latar di Worksheet Micorosft Excel
Dan yang terakhir dalam cara menyembunyikan dan menampilkan kembali Gridlines di Excel yaitu mengubah warna latar (background) di worksheet Microsoft Excel.
Untuk lembar kerja dari Microsoft sendiri adalah warna putih, sedangkan gridlines berwarna abu-abu maka dari itulah Anda bisa menyembunyikan gridlines hanya dengan mengubah warna latarnya saja.
Berikut ini langkah-langkahnya:
- Gunakan kombinasi keyboard CTRL + Agar Anda dapat memblok semua kolom dan baris di Microsoft Excel.
- Klik tab Home, kemudian klik Fill Color.
- Klik warna putih atau white.
- Dan jika ingin menampilkan gridlines kembali maka ulangilah langkah-langkah di atas, kemudian klik No Fill.
Sebenarnya tidak masalah gridline ini disembunyikan atau ditampilkan karena tidak akan mempengaruhi data yang sudah ada.
Bahkan jika tidak ada gridline, maka kita akan kebingungan karena tidak ada batas antara Sel (cell) yang satu dengan Sel yang lain.
Namun untuk saat-saat tertentu gridline perlu dihilangkan ketika Anda ingin melakukan presentasi dan ingin membuat dokumen yang tersaji terlihat lebih rapih dan profesional.
Baca Juga : Cara Menggabungkan Dua atau Lebih Kolom di Excel Tanpa Kehilangan Data
Kesimpulan
Baik itu menampilkan atau menyembunyikan gridlines sebenarnya sangatlah mudah, yang mana Anda bisa menerapkan salah satu dari cara menyembunyikan dan menampilkan kembali Gridlines di Excel di atas.





