Cara Menggabungkan Dua atau Lebih Kolom di Excel Tanpa Kehilangan Data – Microsoft Excel merupakan salah satu aplikasi yang sangat populer dari Microsoft Office.
Excel sendiri sangat tangguh dan bisa kita gunakan untuk melakukan pengolahan data.
Ketangguhannya sendiri bisa kita lihat dari pengolahan data menggunakan fungsi, formula, dan makro VBA (Visual Basic For Applications).
Ketika kita ingin melakukan pengolahan data di Excel maka diperlukan penyesuaian atau editing di data tersebut sehingga bisa sesuai dengan keinginan kita misalnya dengan menggabungkan beberapa kolom.
Nah, untuk cara menggabungkan dua atau lebih kolom di Excel tanpa kehilangan data bisa Anda ketahui di pembahasan ini.

Kolom di Microsoft Excel
Sebelum ke pembahasan utama tentang cara menggabungkan dua atau lebih kolom di Excel tanpa kehilangan data maka kita ketahui terlebih dahulu kolom yang ada di Microsoft Excel.
Kolom atau dalam bahasa Inggris disebut dengan Column adalah bagian vertikal (bentuknya mengarah dari atas ke bawah di suatu sheet).
Kolom di Microsoft Excel dilambangkan dengan huruf A,B,C dan seterusnya.
Di mana ada kolom di Microsoft Excel maka di situ juga ada baris yang mana kedua komponen tersebut tidak bisa terpisahkan.
Dengan adanya kolom dan baris di Microsoft Excel maka pengolahan data jadi lebih mudah dan tampilan data juga akan jadi lebih rapi.
Pengolahan Data di Microsoft Excel
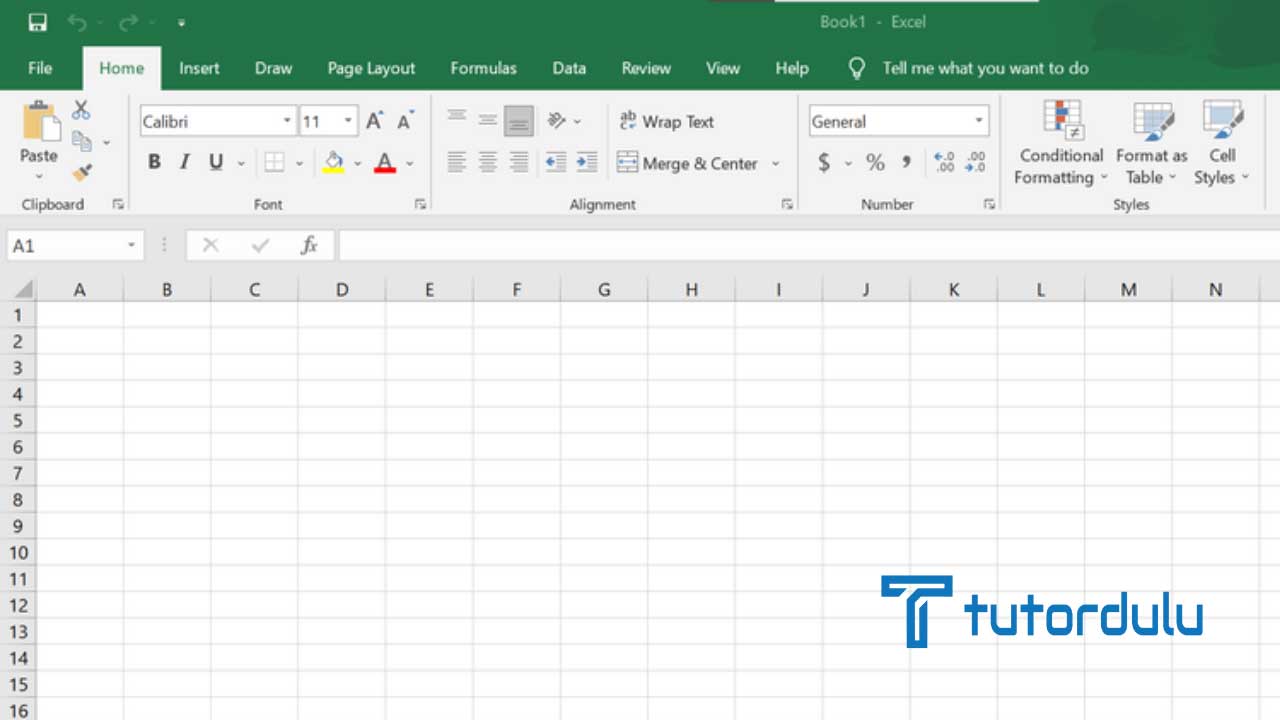
Ketika kita ingin mengolah data misalnya data karyawan untuk suatu perusahaan, maka di data tersebut terdapat nama dan juga alamat lengkap.
Kemudian Anda akan mendapatkan data dari perusahaan lain namun dengan format yang sedikit berbeda, contohnya nama lengkap yang terbagi menjadi dua kolom yaitu NAMA DEPAN dan NAMA BELAKANG, kemudian untuk alamat lengkapnya juga terbagi menjadi tiga kolom seperti JALAN, KOTA, dan juga PROVINSI.
Tentunya data tampilan atau format data yang sedikit berbeda tersebut harus kita ubah sesuai dengan yang dibutuhkan.
Yaitu dengan menggabungkan kolom tersebut terlebih dahulu, seperti:
- NAMA DEPAN
- NAMA BELAKANG
- Dan untuk JALAN, KOTA, dan juga PROVINSI menjadi alamat lengkap saja.
Ada fungsi bawaan di Microsoft Office Excel (built-in functions) yang dapat menggabungkan lebih dari satu kolom tanpa harus menghilangkan data yang ada.
Baca Juga : Cara Menghapus Pemformatan Sel (Cell) di Excel dengan Cepat
Ketika Anda ingin menggabungkan tombol Merge & Center atau Merge Cells maka kotak dialog notifikasi pun akan muncul yang memberitahukan bahwa data pada sel salah satu kolom tetap terjaga sedangkan data pada sel kolom yang lain akan terhapus.
Pastinya ketika penggabungan kolom dengan sebagian data namun terjadi kehilangan bukanlah hal yang kita inginkan ya.
Tapi tenang saja, Anda tetap bisa menggabungkan dua atau lebih kolom Excel dengan menerapkan cara menggabungkan dua atau lebih kolom di Excel tanpa kehilangan data yang ada di pembahasan ini.
Cara Menggabungkan Dua Kolom di Excel
Untuk bisa menerapkan cara menggabungkan dua atau lebih kolom di Excel tanpa kehilangan data maka kita membutuhkan fungsi di Excel yaitu CONCATENATE().
Berikut ini adalah langkah-langkah yang bisa Anda terapkan untuk menggabungkannya:
- Agar bisa menggabungkan kolom NAMA DEPAN dan juga NAMA BELAKANG maka kita perlu menambahkan kolom baru yang berada di samping kanan kolom NAMA BELAKANG, lalu beri keterangan NAMA LENGKAP.
- Pada Sel selanjutnya (Sel D2) ketik formula atau rumus =CONCATENATE(B2,” “,C2), tekan Enter di keyboard. Pada rumus terdapat spasi yang diapit oleh tanda petik dua yang dijadikan sebagai pemisah untuk nama.
- Selanjutnya agar bisa menggabungkan kolom JALAN, KOTA, dan PROVINSI maka Anda bisa menambahkan kolom baru yang ada di samping kanan PROVINSI dan juga berikan keterangan ALAMAT LENGKAP.
- Pada Sel H2, ketik rumus =CONCATENATE(E2,”, “,F2,”, “,G2), lalu tekan Enter di keyboard.
- Untuk rumus tersebut memiliki dua tanda koma dan juga spasi yang diapit oleh tanda petik untuk pemisah alamat.
- Langkah selanjutnya dalam cara menggabungkan dua atau lebih kolom di Excel tanpa kehilangan data yaitu menyalin rumus yang ada di Sel D2 agar bisa mendapatkan nama lengkap dan alamat lengkap di sel H2.
- Pada kolom NAMA LENGKAP dan kolom ALAMAT LENGKAP masih berupa rumus (formula), jika salah satu kolom dihapus misalnya kolom JALAN atau NAMA DEPAN maka alamat lengkap atau nama lengkap akan hilang.
- Agar bisa mendapatkan data alamat lengkap dan juga nama lengkap maka Anda harus mengubah rumus menjadi nilai (value) sehingga kolom JALAN, KOTA, PROVINSI, NAMA DEPAN, dan NAMA BELAKANG yang sudah tidak diperlukan dapat dihapus.
- Contohnya, Anda dapat sorot di bagian Sel D2 hingga ke D5, lalu tekan kombinasi tombol di keyboard CTRL + C agar menyalin ke clipboard..
- Kemudian klik kanan di Sel D2 agar menu pintas (shortcut menu) tampil, lalu pilih Paste Special.
- Di kotak dialog Paste Special, klik tombol radio (radio button) Values, klik OK untuk menyetujui.
- Kini data nama lengkap pun sudah diubah menjadi nilai (value).
- Kolom NAMA DEPAN dan NAMA BELAKANG bisa dihapus, seleksi header pada kolom B dan C.
- Klik kanan pada mouse agar menu pintas tampil, lalu klik Delete.
- Cara yang sama bisa Anda terapkan untuk alamat lengkap. Anda harus mengubah rumus ke nilai lalu menghapus kolom JALAN, KOTA, dan PROVINSI yang sudah tidak diperlukan.
- Selesai.
Baca Juga : Cara Mengubah Lebar Kolom (Column Width) di Microsoft Excel
Kesimpulan
Kini Anda sudah mengetahui apa itu kolom di Excel dan juga cara menggabungkan dua atau lebih kolom di Excel tanpa kehilangan data.
Memang langkah-langkahnya cukup panjang, namun pastikanlah Anda sudah menerapkannya dengan benar sehingga hasilnya bisa sesuai keinginan.





