5+ Cara Menggunakan Fungsi ROUNDUP di Excel – Apakah Anda mengetahui tentang rumus ROUNDUP? Jika belum, maka bisa menyimak pembahasan ini hingga usai.
ROUNDUP di Microsoft Excel merupakan salah satu rumus penting yang banyak digunakan oleh para pengguna Excel.
Pada saat kita ingin melakukan proses data berupa angka di Excel, khususnya angka yang berbentuk desimal maka ada saat-saat di mana kita perlu membulatkan angka ke atas.
Mungkin bagi sebagian orang pembulatan angka tersebut cukup menyulitkan, padahal tidak demikian jika Anda menggunakan rumus atau fungsi ROUNDUP.
Untuk mengetahuinya maka simak cara menggunakan fungsi ROUNDUP di Excel.

Fungsi ROUNDUP di Microsoft Excel
Seperti yang telah dijelaskan di atas bahwa fungsi ROUNDUP sangat penting dan tentunya akan memudahkan kita dalam melakukan pembulatan angka ke atas.
ROUNDUP di Microsoft Excel sendiri berfungsi untuk membulatkan angka ke atas angka desimal sesuai dengan yang Anda inginkan di Sel Microsoft Excel.
Hasil dari penggunaan rumus ROUNDUP yaitu angka yang telah dibulatkan sesuai dengan data yang kita masukkan ke rumus ROUNDUP-nya.
Rumus ROUNDUP ini bisa Anda gunakan pada Microsoft Excel 2003 ke atas.
Cara Menggunakan Rumus ROUNDUP di Excel
Rumus ROUNDUP memang begitu penting, maka dari itulah kita harus mengetahui bagaimana cara menggunakan fungsi ROUNDUP di Excel.
Mengenai cara-caranya bisa Anda ketahui di bawah ini:
1. Cara Penulisan dan Input Data
Secara umumnya, Anda bisa menuliskan rumus ROUNDUP dengan bentuk berikut ini:
= ROUNDUP (angka_untuk_dibulatkan , banyak_desimal)
Untuk penjelasan dari input yang bisa Anda berikan ke rumus ROUNDUP pada saat menuliskan rumus tersebut yaitu:
- angka_untuk_dibulatkan = angka yang ingin Anda bulatkan ke atas
- banyak_desimal = banyak desimal yang diinginkan pada hasil pembulatan
2. Contoh Penggunaan Beserta Hasilnya
Untuk implementasi beserta dengan hasil dari rumus ROUNDUP di Excel bisa Anda ketahui di bawah ini:
- Jalankan aplikasi Microsoft Excel.
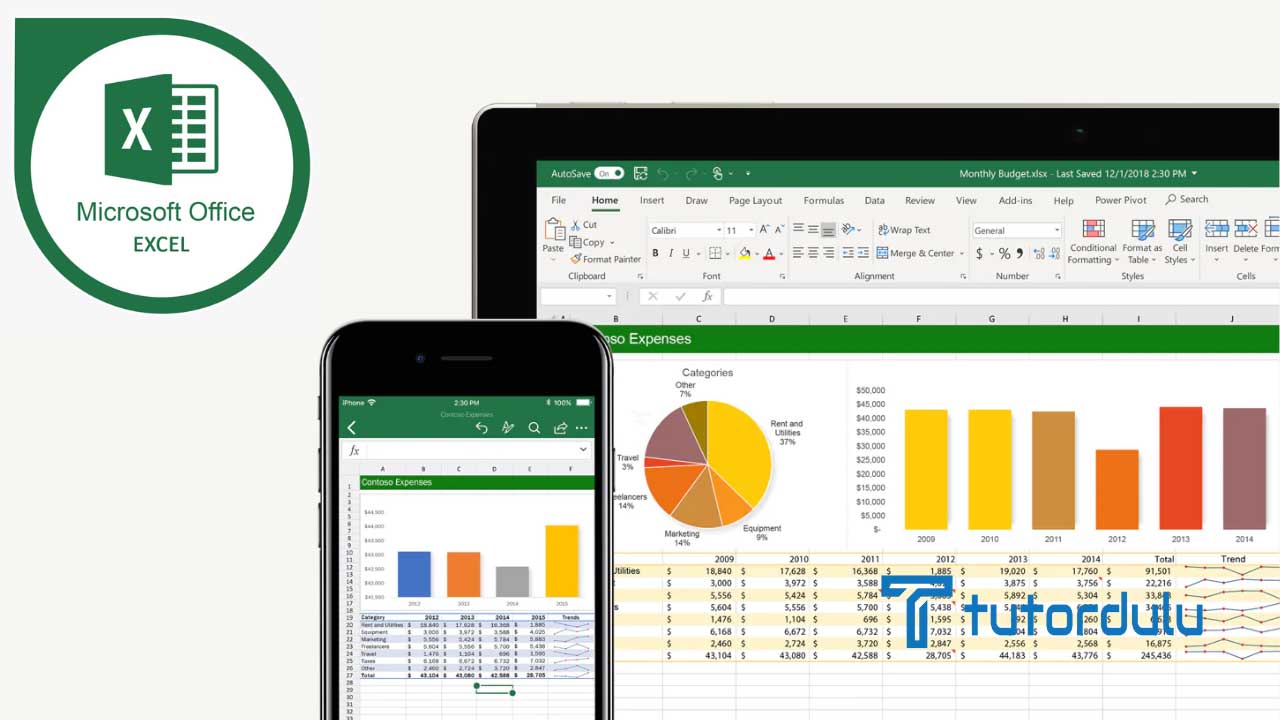
- Bukalah data yang angkanya ingin Anda bulatkan ke atas menggunakan rumus ROUNDUP.
- Masukkan data yang ingin dibulatkan beserta dengan banyak desimal yang Anda inginkan untuk bisa mendapatkan hasilnya.
- Untuk menuliskan rumus ROUNDUP yang benar seperti berikut ini: ketik tanda sama dengan ( = ) pada Sel yang Anda inginkan untuk menaruh hasil dari rumus ROUNDUP-nya.
- ROUNDUP (boleh dengan huruf besar atau huruf kecil).
- Ketik tanda kurung buka setelah tanda =.
- Kemudian masukkanlah angka yang ingin Anda bulatkan ke atas/ koordinat Sel sesuai dengan angka tersebut ada.
- Ketik tanda koma ( , ).
- Masukkanlah angka desimal sesuai dengan keinginan Anda sebagai hasil dari ROUNDUP/ koordinat Sel.
- Ketik tanda kurung tutup.
- Tekan tombol Enter.
- Selesai.
Baca Juga : Cara Membuat Daftar Tarik Turun (Drop-Down List) di Excel
3. Pembulatan Bilangan Bulat ke Atas dari yang Paling Dekat di Excel Menggunakan Rumus ROUNDUP
Pembahasan yang selanjutnya dari cara menggunakan fungsi ROUNDUP di Excel yaitu pembulatan bilangan bulat ke atas dari yang paling dekat di Microsoft Excel dengan menggunakan rumus ROUNDUP.
Berikut ini langkah-langkah mudahnya:
- Jalankan aplikasi Microsoft Excel.
- Masukkan angka 0 untuk banyak desimal yang Anda inginkan dari hasil pembulatan pada saat Anda menuliskan rumus ROUNDUP sehingga mendapatkan hasil bilangan bulat.
- Untuk bentuk penulisan dari ROUNDUP dengan input O seperti berikut ini:
= ROUNDUP ( angka_untuk_dibulatkan , 0 )
4. Pembulatan Angka ke Atas dengan Kelipatan 10, 100, dan seterusnya di Excel Menggunakan Rumus ROUNDUP
Pembulatan angka ke atas dengan kelipatan 10, 100, dan seterusnya pasti akan sangat mudah dilakukan dengan menggunakan rumus ROUNDUP di Microsoft Excel.
Untuk langkah-langkahnya seperti berikut ini:
- Jalankan aplikasi Microsoft Excel.
- Masukkan bilangan negatif ke banyak desimal yang Anda inginkan dari hasil ROUNDUP.
- Untuk besaran dari bilangan negatifnya memang tergantung dari kelipatan 10 pangkat dari hasil proses pembulatan.
- Untuk penulisan dari ROUNDUP seperti berikut ini:
= ROUNDUP ( angka_untuk_dibulatkan , – pangkat_dari_10 )
Agar bisa lebih jelas memahami tentang bilangan negatif yang perlu Anda masukkan sebagai ROUNDUP maka bisa melihat penjelasannya di bawah ini:
- Input -1, maka ROUNDUP akan membulatkan angka ke atas dengan kelipatan 10 paling dekat (10 = 10 pangkat 1).
- Input -2, maka ROUNDUP akan membulatkan angka ke atas dengan kelipatan 100 paling dekat (100 = 10 pangkat 2).
- Input -5, maka ROUNDUP akan membulatkan angka ke atas dengan kelipatan 10000 paling dekat (10000 = 10 pangkat 5).
5. Contoh Implementasi dari ROUNDUP
Dan pembahasan terakhir dari cara menggunakan fungsi ROUNDUP di Excel yaitu contoh implementasi dari ROUNDUP.
- Jika Anda memasukkan bilangan negatif pada bagian kedua dari input ROUNDUP, maka hasilnya angka yang telah dibulatkan ke atas dengan kelipatan 10 pangkat.
- Kelipatan yang menjadi dasar dari proses pembulatan ke atas tersebut memang tergantung dari besaran bilangan negatif yang dimasukkan.
- Misalnya -1 saja kelipatan 10, lalu -2 maka kelipatan 100, -7 maka artinya 10000000.
Baca Juga : Cara Menyisipkan Gambar ke Dalam Komentar di Microsoft Excel
Kesimpulan
Pembulatan data di Microsoft Excel kini sangatlah mudah apalagi dengan ROUNDUP, jadi bagi Anda yang bingung dan merasa kerepotan untuk membulatkan angka ke atas secara manual maka bisa memanfaatkan ROUNDUP.
Demikianlah pembahasan mengenai cara menggunakan fungsi ROUNDUP di Excel di atas, selamat mencoba!





