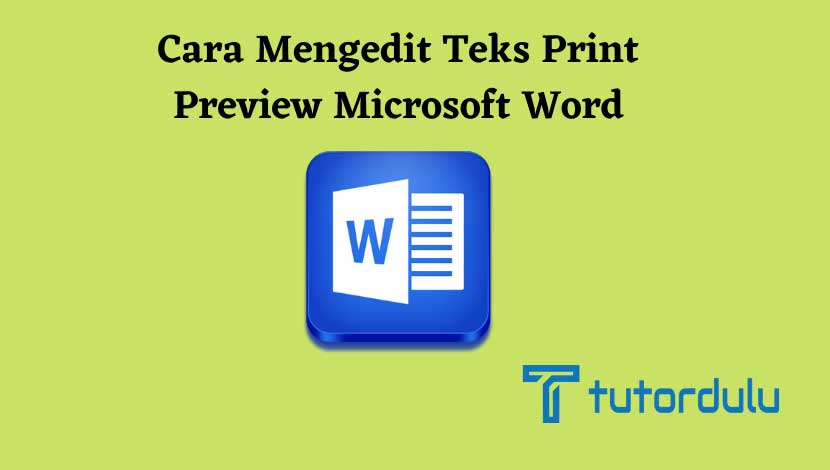Cara Mengedit Teks Print Preview Microsoft Word – Bagi Anda yang sering menggunakan aplikasi pengolah kata Microsoft Office Word pastinya sudah tidak asing lagi dengan fitur yang bernama Print Preview ya.
Print Preview sendiri merupakan salah satu fitur yang bisa Anda gunakan ketika ingin mencetak (print) dokumen di Word.
Pada saat ingin melakukan print dokumen maka Anda bisa melihat tampilan dokumen ketika nantinya dicetak melalui fitur Print Preview tersebut.
Bagi Anda yang belum akrab dengan fitur Print Preview maka di pembahasan ini akan dijelaskan mengenai fitur tersebut.
Baca juga:
cara menghapus halaman kosong microsoft word
cara menggabungkan file word
Selain itu Anda juga akan mengetahui bagaimana cara mengedit teks Print Preview Microsoft Word.
Mengenal Fitur Print Preview pada Microsoft Office Word
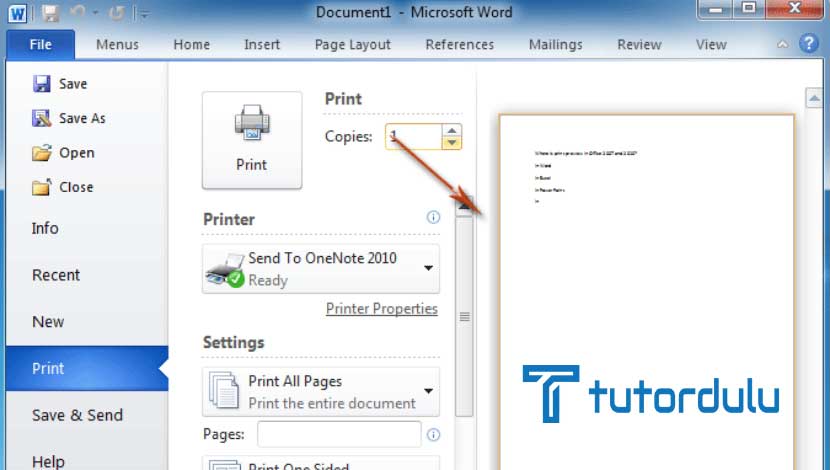
Sebelum kita ke pembahasan utama mengenai cara mengedit teks Print Preview Microsoft Word maka terlebih dahulu kita akan mengetahui apa itu fitur Print Preview.
Walaupun fitur ini sering kita lihat, namun akan lebih baik jika kita lebih memahami mengenai fitur tersebut ya.
Print Preview sendiri memiliki fungsi yang sangat penting terhadap dokumen yang nantinya ingin Anda cetak.
Yang mana Print Preview sendiri memiliki fungsi yaitu pengguna Microsoft Office Word bisa melihat dokumen terlebih dahulu sebelum melakukan pencetakan (print), sehingga dokumen yang di-print telah sesuai dengan keinginan.
Tidak hanya itu, fitur Print Preview yang bisa kita temukan di Microsoft Office Word memiliki fungsi lain seperti mengubah ukuran kertas, orientasi kertas, margin, scalling, berapa jumlah dokumen yang akan di-print, dan juga halaman dokumen berapa saja yang akan di-print.
Mungkin saja ada kesalahan dalam pembuatan dokumen yang tidak Anda sadari, dengan Print Preview maka memungkinkan Anda untuk bisa menemukan kesalahan tersebut.
Opsi mencetak pada mesin print juga bisa Anda ubah sesuai kebutuhan dengan Print Preview ini.
Cara pintas membuka fitur Print Preview adalah dengan menekan kombinasi tombol di keyboard PC atau laptop yaitu CTRL + F2 atau CTRL + P.
Editing Teks di Print Preview
Microsoft memang selalu melakukan penyempurnaan terhadap berbagai aplikasi yang dimilikinya, termasuk pada Microsoft Office Word.
Yang mana penyempurnaan fitur juga dilakukan, seperti editing teks atau dokumen Microsoft Office Word bisa dilakukan di Print Preview.
Tentunya dengan adanya fitur ini maka akan memudahkan kita ketika ingin melakukan perevisian pada dokumen Word.
Jika Anda melakukan perubahan pada teks di Print Preview maka teks pada dokumen pun akan ikut berubah, tentunya hal ini akan sangat menghemat waktu kita pada saat melakukan editing.
Baca Juga : Cara Memformat Teks Sebagai Superscript atau Subscript Microsoft Word
Cara Mengedit Teks Print Preview Microsoft Word
Agar Anda bisa melakukan editing teks pada Print Preview, sebelumnya Anda harus memastikan bahwa sudah menambahkan fitur Print Preview Edit Mode pada Quick Access Toolbar ya.
Atau bisa juga melakukan kustomisasi (customize) atau penyesuaian pada pita (ribbon) di aplikasi Microsoft Office Word hanya dengan menambahkan fitur Print Preview yang terdapat di salah satu tab, misalnya Insert atau tab Home.
Ada beberapa langkah dalam cara mengedit teks Print Preview Microsoft Word yang bisa Anda lakukan, antara lain sebagai berikut:
1. Menambahkan Fitur Print Preview Edit Mode pada Quick Access Toolbar
Langkah dari cara mengedit teks Print Preview Microsoft Word yang pertama ini dengan menambahkan fitur Print Preview Edit Mode ke Quick Aaccess yang ada di Toolbar, berikut langkah-langkahnya:
- Bukalah dokumen yang Anda inginkan di aplikasi Microsoft Office Word.
- Masuk ke tab File yang lokasinya ada di sudut kiri atas, lalu klik Options pada bagian paling bawah.
- Klik tab Quick Access Toolbar pada kotak dialog Word Options yang muncul.
- Dari list box silakan drop-down box, klik All Commands, scroll ke bawah dan temukan lalu klik Print Preview Edit Mode.
- Kemudian klik Add sehingga bisa menambahkan fitur Print Preview Edit Mode ke Quick Access Toolbar.
- Terakhir klik OK untuk menyetujui.
- Kini Print Preview Edit Mode di Quick Access Toolbar Microsoft Word sudah muncul.
2. Menambahkan Fitur Print Preview Edit Mode pada Pita (Ribbon)
Pada ribbon Microsoft Office Word, Anda bisa menambahkan Print Preview Edit Mode dengan cara membuat new group (kelompok baru) terlebih dahulu yang ada di salah satu tab, langkah-langkahnya seperti berikut:
- Langkah pertama bukalah kotak dialog Word Options, klik Customize Ribbon.
- Untuk memulai pembuatan, klik tab Home, klik New Group, kemudian untuk melakukan pengubahan nama di new group yang dibuat maka klik Rename.
- Sedangkan untuk bisa menambahkan Print Preview Edit Mode tab pada Custom Group yang ada di Home tab maka klik All Commands.
- Kemudian Anda bisa scroll ke bawah list box (kotak daftar) dan klik Print Preview Edit Mode, klik Add, lalu klik OK untuk melakukan penyetujuan.
- Selanjutnya untuk bisa mengetahui apakah Print Preview Edit Mode sudah ditambahkan atau belum pada ribbon Word, maka Anda bisa klik tab Home, pada Custom Group Anda bisa melihat Print Preview Edit Mode berarti sudah tombol Print Preview sudah ditambahkan.
3. Cara Editing Teks di Print Preview
Dan cara mengedit teks Print Preview Microsoft Word yang terakhir yaitu dengan menerapkan langkah-langkah berikut:
- Buka dokumen Microsoft Office Word, klik ikon Print Preview Edit Mode yang ada pada Quick Access Toolbar.
- Atau bisa juga dengan tab Home di Custom Group dan pilih Print Preview Edit Mode.
- Pada tab Print Preview di group Preview hilangkan ceklis Magnifier.
Baca Juga : Cara Menambahkan dan Memutar Video YouTube Dokumen Word
Kesimpulan
Memang langkah-langkah dari cara mengedit teks Print Preview Microsoft Word cukup panjang ya, namun Anda bisa menerapkannya agar dapat melakukan editing teks pada Print Priview.