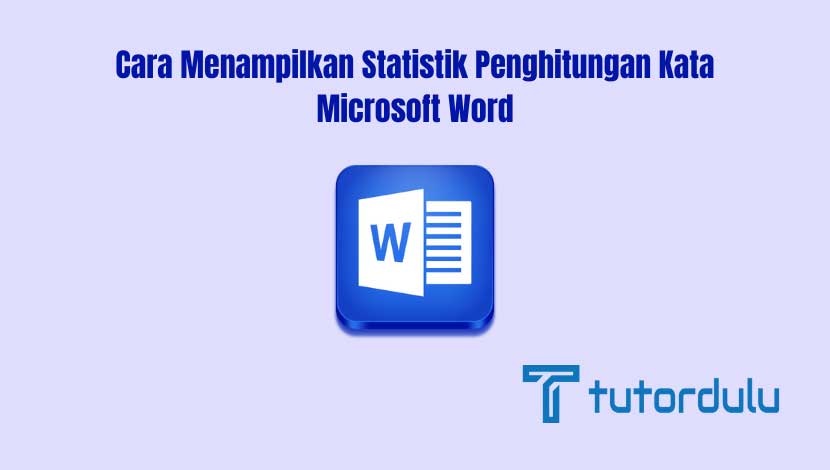Cara Menampilkan Statistik Penghitungan Kata Microsoft Word – Bagi Anda yang sering menulis artikel atau sering mengikuti lomba karya tulis pastinya sudah akrab ya dengan aturan-aturan atau standar tertentu.
Misalnya saja aturan jumlah kata minimal dan maksimal yang harus diikuti sehingga karya tulis yang dibuat tidak terlalu pendek atau tidak terlalu panjang.
Untuk membuat karya tulis ini biasanya kita menggunakan aplikasi pengolah kata, salah satunya Microsoft Office Word.
Di aplikasi Microsoft Office Word memiliki berbagai fitur yang bisa dikatakan cukup lengkap sehingga mempermudah Anda dalam melakukan pembuatan dokumen.
Baca juga:
cara menghapus halaman kosong microsoft word
cara menggabungkan file word
Jumlah kata pada dokumen atau karya tulis yang sedang dibuat juga bisa Anda ketahui dengan menerapkan cara menampilkan statistik penghitungan kata Microsoft Word.
Word Count pada Dokumen Microsoft Word
Sekarang ini ada begitu banyak aplikasi pengolah kata yang dapat Anda jadikan pilihan jika ingin membuat suatu karya tulis.
Tentunya dengan menulis di aplikasi pengolah kata memiliki lebih banyak kelebihan jika dibandingkan dengan menulis secara manual di kertas.
Yaitu lebih praktis, jika ada kesalahan lebih mudah untuk memperbaikinya, irit tinta dan kertas, mudah disimpan di PC atau laptop dan bahkan dapat mengedit langsung di ponsel yang Anda miliki, minim kesalahan, dan lain sebagainya.
Fitur Word Count
Sebelum kita ke pembahasan utama mengenai cara menampilkan statistik penghitungan kata Microsoft Word, maka terlebih dahulu kita akan mengetahui apa itu fitur Word Count yang ada di aplikasi pengolah kata Microsoft Office Word.
Seperti yang diketahui suatu aplikasi (termasuk aplikasi pengolah kata) pastinya akan semakin diminati banyak orang jika memiliki fitur yang beragam ya.
Nah, untuk aplikasi pengolah kata dengan fitur yang beragam maka Anda bisa mempercayakan Microsoft Office Word yang kini telah banyak terinstall di laptop atau PC.
Microsoft Office Word memiliki fitur Word Count yang mana dapat memberikan informasi mengenai jumlah kata, jumlah karakter dengan spasi dan juga jumlah karakter tanpa spasi,
Word Count ini berada di bagian pojok kiri bawah halaman kerja Microsoft Office Word.
Baca Juga : Cara Menyisipkan Hitungan Kata (Word Count) Dokumen Microsoft Word
Word Count Statistics pada Aplikasi Microsoft Office Word
Apakah Anda pernah membuat suatu dokumen atau artikel yang jumlah katanya harus mengikuti standar yang berlaku? Misalnya saja harus 700 sampai dengan 1.000 kata ya.
Jika iya, maka Anda harus mengikuti standar tersebut, jangan sampai artikel atau dokumen yang yang Anda tulis jumlah katanya kurang dari 700 atau lebih dari 1.000 kata.
Sehingga Anda harus teliti mengecek berapa jumlah katanya ketika menulis.
Apakah menghitung jumlah kata tersebut bisa dilakukan secara otomatis dengan Microsoft Office Word? Tentu saja bisa.
Dengan Word Count Anda bisa mengetahui jumlah katanya, sehingga Anda tidak perlu melakukan penghitungan kata atau karakter secara manual yang pastinya sangat melelahkan, merepotkan, dan menyita waktu.
Tanpa waktu lama, jumlah kata dan jumlah karakter akan langsung terlihat dengan fitur statistik penghitungan kata (word count statistics) yang sangat mudah untuk Anda gunakan.
Pada suatu aplikasi pengolah kata, pastinya fitur ini sangat dibutuhkan ya
Jadi, bagaimana ya cara untuk bisa menggunakan fitur Word Count di aplikasi Microsoft Office Word ini? Simak langkah-langkahnya berikut:
- Langkah pertama tentunya Anda harus membuka dokumen di Microsoft Office Word terlebih dahulu sehingga dapat langsung menghitung jumlah kata, baris, paragraf, halaman, dan karakternya.
- Jika dokumen yang diinginkan sudah terbuka, maka seleksi teks yang ingin diketahui jumlahnya. Atau bisa juga dengan memblok seluruh dokumen dengan menggunakan kombinasi dari tombol CTRL + A yang ada di keyboard PC atau laptop Anda.
- Kemudian Anda bisa klik tab Review, klik Word Count dan kotak dialog Word Count pun langsung muncul.
- Anda bisa melihat statistik mengenai jumlah kata, jumlah halaman, karakter, baris, dan juga jumlah paragraf pada dokumen yang tadi sudah Anda blok terlebih dahulu di kotak dialog Word Count tersebut.
- Sesuaikanlah jumlah kata yang ada dengan aturan yang Anda ikuti sehingga dokumen atau artikel yang Anda buat sesuai dengan standar.
Cara Menampilkan Statistik Penghitungan Kata Microsoft Word
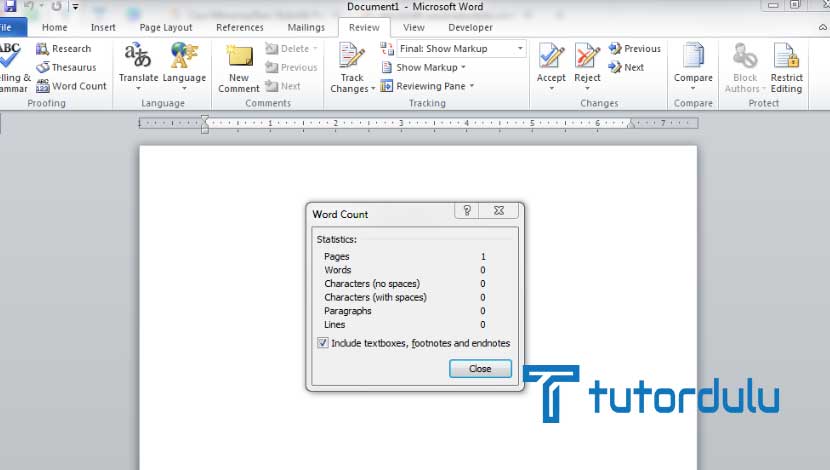
Kini kita telah masuk ke pembahasan utama yaitu mengenai cara menampilkan statistik penghitungan kata Microsoft Word.
Seperti yang telah dijelaskan di atas bahwa aplikasi Microsoft Office Word ini akan secara otomatis menghitung jumlah kata, jumlah karakter dengan spasi, dan jumlah karakter tanpa spasi pada status bar yang lokasinya berada di bagian pojok kiri bawah lembar kerja.
Untuk cara cepat mengetahui berapa jumlah kata, Anda hanya perlu mengklik status bar tersebut dan jumlah kata serta karakter bisa langsung terlihat di jendela yang terbuka.
Namun jika Anda menginginkan informasi lebih lengkap mengenai jumlah baris, jumlah halaman, dan juga jumlah paragraf maka dapat menggunakan Word Count Statistics yang telah dibahas di atas.
Word Count Statistics tentunya memberikan informasi yang lebih lengkap mengenai jumlah paragraf, jumlah halaman, dan jumlah baris sehingga Anda tidak perlu menghitungnya secara manual.
Mengenai cara menampilkan statistik penghitungan kata Microsoft Word juga tidak jauh berbeda dengan cara yang telah dijelaskan di poin sebelumnya, yaitu sebagai berikut:
- Langkah pertama dalam cara menampilkan statistik penghitungan kata Microsoft Word adalah membuka dokumen di Word terlebih dahulu.
- Masuk ke tab Review, dan klik Word Count, nantinya jendela Word Count akan langsung ditampilkan.
- Di jendela tersebut Anda dapat mengetahui jumlah kata, karakter, baris, halaman, dan juga paragraf.
Baca Juga : Cara Menghentikan Penulisan Huruf Besar Huruf Pertama Awal Kalimat Word
Kesimpulan
Pada dasarnya kedua cara di atas tidak berbeda jauh, Anda dapat menerapkan cara menampilkan statistik penghitungan kata Microsoft Word tersebut jika suatu saat dibutuhkan.