Cara Menambahkan Hyperlink (link) Ke Gambar Microsoft Word – Ketika kita menggunakan aplikasi Microsoft Office Word maka kita akan menemui berbagai fitur menarik yang ada di aplikasi pengolah kata ini.
Microsoft selaku pengembang dari Microsoft Office Word memang sengaja menyisipkan berbagai fitur yang sangat lengkap demi memanjakan para pengguna aplikasi ini.
Tidak hanya itu saja, setiap beberapa tahun sekali Microsoft Office Word memiliki versi terbaru yang pastinya memiliki fitur ter-update yang belum ada di versi sebelum-sebelumnya.
Ssalah satu fitur di Microsoft Office Word yang sejak dulu ada dan menjadi fitur favorit banyak orang adalah hyperlink (link).
Baca juga:
cara menghapus halaman kosong microsoft word
cara menggabungkan file word
Hyperlink ini tidak hanya bisa digunakan pada teks saja, melainkan pada gambar juga bisa, ingin tahu bagaimana caranya? Mari simak cara menambahkan hyperlink (link) ke gambar Micorosft Word.
Hyperlink
Bagi Anda yang sering menggunakan aplikasi Microsoft Office Word pastinya sudah tidak asing lagi dengan fitur yang satu ini.
Fitur ini sangatlah penting dan bisa digunakan untuk menautkan dokumen yang satu ke dokumen lain, link website ke dokumen, page dari dokumen yang sama.
Keberadaan hyperlink ini akan membantu kita untuk menemukan sumber dari dokumen yang dibuat.
Selain itu jika dokumen yang kita buat terlalu panjang dengan jumlah halaman mencapai puluhan hingga ratusan maka page dari dokumen tersebut juga bisa ditautkan ke hyperlink sehingga lebih mudah menemukan halaman/ page yang diinginkan.
Dengan demikian maka waktu yang Anda punya pun tidak terbuang karena terlalu lama scroll dan mencari page yang diinginkan.
Untuk cara menambahkan hyperlink (link) ke gambar Micorosft Word pun bisa dikatakan sangat mudah.
Dengan hyperlink maka memungkinkan Anda untuk berpindah dari halaman yang satu ke halaman lain dengan sangat mudah sehingga penavigasian antara halaman bisa menjadi lebih mudah.
Hyperlink tidak hanya bisa kita temui di Microsoft Office Word saja, namun juga bisa kita temui di WordPress.
Baca Juga : Cara Membuka Dokumen Microsoft Word dalam Mode Read-Only
Jenis-jenis Hyperlink
Hyperlink memiliki beberapa jenis, antara lain sebagai berikut:
- Link ke Section Tertentu Dalam Dokumen, yaitu jenis hyperlink yang dapat me-link ke suatu section tertentu pada dokumen yang ada.
- Relatif Address, merupakan jenis hyperlink yang memang tidak menyebutkan protocol dan network location, namun hanya nama file dan path saja. Jenis ini dapat digunakan di suatu blog atau website tertentu.
- Absolute Address, adalah jenis full internet address (URL) yang meliputi network location, nama file, path, dan juga protocol.
Cara Menambahkan Hyperlink (link) Ke Gambar Microsoft Word
Seperti yang telah dijelaskan sebelumnya bahwa hyperlink sendiri tidak hanya bisa digunakan pada teks saja.
Anda juga bisa menggunakan hyperlink pada gambar di Microsoft Office Word.
Jadi, bagaimana ya cara menambahkan hyperlink (link) ke gambar Micorosft Word? Mari ikuti langkah-langkahnya di bawah ini:
- Langkah pertama Anda bisa membuka dokumen dari aplikasi Microsoft Office Word terlebih dahulu.
- Pastikan dokumen yang Anda buka memang memiliki gambar ya agar nantinya bisa menautkan hyperlink pada gambar di dokumen tersebut. Atau jika belum ada gambar di dokumen, Anda dapat memilih gambar dan menyisipkannya telebih dahulu.
- Lalu cara menambahkan hyperlink (link) ke gambar Micorosft Word yang ketiga adalah menyisipkan gambar dengan mengarahkan kursor ke tab Insert dan klik menu Pictures.
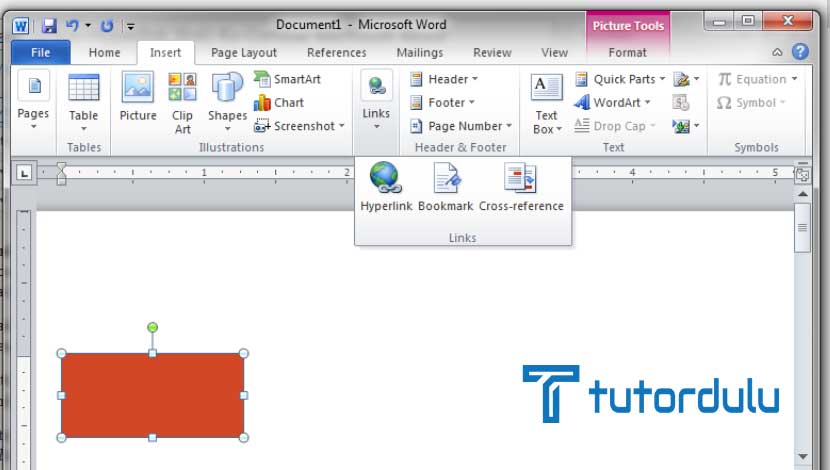
- Pada kotak dialog Insert Pictures yang ada, maka Anda bisa memilih mana gambar yang nantinya akan Anda sisipkan ke dokumen Microsoft Office Word yang sudah terbuka tadi.
- Langkah selanjutnya adalah menambahkan hyperlink ke gambar dokumen, Anda harus menyeleksi gambar yang diinginkan, masuk ke tab Insert lagi dan klik tools Hyperlink yang lokasinya ada di kelompok Links ya.
- Kotak dialog Insert Hyperlink pun muncul, ketik alamat website atau website address yang ingin ditautkan ke gambar, klik OK untuk menyetujui.
- Lalu, pada area kosong di Microsoft Office Word Anda bisa mengkliknya.
- Arahkan kursor ke gambar dokumen yang dipilih tadi.
- Tooltip akan muncul yang nantinya menampilkan alamat website.
- Sedangkan untuk membuka link yang ada pada gambar tersebut Anda hanya perlu menekan tombol CTRL yang ada di keyboard laptop atau PC dan kemudian klik gambar yang sudah diberikan link tadi, selesai.
Baca Juga : 3 Cara Menghapus Hyperlink Dokumen Microsoft Word
Kesimpulan
Langkah-langkah dalam menerapkan cara menambahkan hyperlink (link) ke gambar Micorosft Word memang cukup panjang namun sangat mudah untuk dilakukan.
Terapkan langkah-langkah tersebut sehingga Anda bisa menambahkan linke gambar di dokumen Microsoft Office Word.






