Cara Menambahkan dan Memutar Video YouTube Dokumen Word – Microsoft Office Word merupakan salah satu aplikasi buatan Microsoft yang berguna untuk pembuatan dokumen berbentuk teks.
Meskipun fungsi utamanya adalah membuat dokumen teks, namun di Microsoft Office Word memungkinkan Anda untuk menambahkan komponen lain seperti grafik, tabel, diagram, gambar, dan lain sebagainya.
Tapi apakah Anda pernah menemukan dokumen Microsoft Office Word yang disisipkan obyek atau komponen berupa video?
Mungkin banyak orang yang belum mengetahui bahwa di Microsoft Office Word juga bisa disisipkan video ya.
Baca juga:
cara menghapus halaman kosong microsoft word
cara menggabungkan file word
Pada kesempatan ini kita akan membahas tentang cara menambahkan dan memutar video YouTube dokumen Word, simak hingga selesai.
Cara Menambahkan dan Memutar Video YouTube Dokumen Word
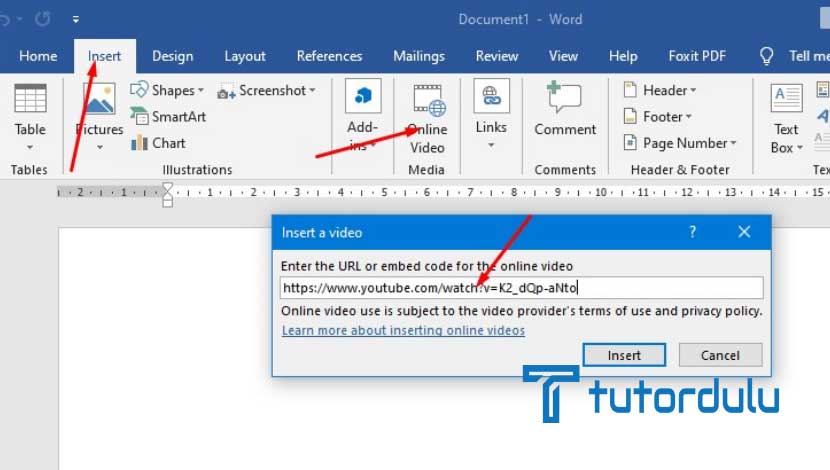
Seperti yang telah dijelaskan sebelumnya, ternyata selain bisa disisipkan berbagai obyek seperti tabel, clip art, gambar, atau grafik, Microsoft Office Word juga bisa disisipkan video.
Untuk “saudara” dari Word yaitu Microsoft Office PowerPoint mungkin kita cukup sering menemui video yang disisipkan di dalam slide presentasinya.
Namun untuk di Microsoft Office Word sendiri sepertinya bukanlah hal yang lazim terjadi, hal ini dikarenakan masih banyak juga orang yang belum mengetahui bahwa sebenarnya ada cara menambahkan dan memutar video YouTube dokumen Word.
Selain itu video yang disematkan pada dokumen Microsoft Office Word juga bisa lebih memberikan ekspresi mengenai sudut pandang atau viewpoint.
Melalui fitur Macromedia Shockwave Flash ini maka penambahakan video di Microsoft Office Word bukanlah hal yang tidak memungkinkan.
Apakah fitur tersebut hanya ada di Word versi terbaru saja? Sebenarnya fitur Macromedia Shockwave Flash ini sudah sejak lama hadir.
Bahkan pada Microsoft Office Word versi 2003 saja Anda sudah bisa menikmati fitur tersebut namun dengan syarat PC atau laptop yang Anda gunakan sudah terinstall Adobe Flash Player ya.
Ada beberapa cara menambahkan dan memutar video YouTube dokumen Word yang bisa dijelaskan pada pembahasan di bawah ini:
1. Menambahkan dan Memutar Video YouTube di Word dengan Shockwave Flash Objek
Untuk menambahkan serta memutar video YouTube di dokumen Microsoft Offce Word dengan cara ini maka silakan ikuti langkah-langkah berikut:
- Bukalah dokumen Microsoft Office Word yang Anda inginkan dan nantinya akan ditambahkan video dari YouTube.
- Pastikan kursor berada pada posisi di mana video akan diletakkan.
- Pastikan juga di Microsoft Office Word telah muncul tab Developer.
- Jika dokumen telah terbuka, masuk ke tab Developer, pada kelompok Controls maka klik Legacy Tools, kemudian klik More Controls.
- Klik Shockwave Flash Object pada kotak dialog More Controls yang muncul, kemudian klik OK untuk menyetujui.
- Langkah dari cara menambahkan dan memutar video YouTube dokumen Word yang selanjutnya yaitu mengubah ukuran panjang serta lebar gambar persegi diagonal yang muncul dengan menarik handler yang ada di setiap sisinya.
- Carilah video di YouTube yang ingin Anda tambahkan ke dokumen Microsoft Office Word, copy URL dari video tersebut.
- Posisikanlah kursor pada area persegi panjang di gambar, klik kanan sehingga menu pintas muncul, klik Properties.
- Beri nilai True pada kotak dialog Properties EmbedMovie yang muncul, setelah itu Playing dan URL yang sudah disalin tadi sebagai nilai dari Movie Properti yang ada.
- Ubah link URL “/watch?v=” dengan “/v/” sehingga nantinya dapat bekerja di dokumen Word.
- Klik sekali pada ikon Design Mode di tab Controls yang masih aktif sehingga bisa dinonaktifkan.
- Koneksikan PC atau laptop Anda ke internet, nantinya kotak diagonal akan berubah menjadi frame untuk video dan Anda pun bisa memutarnya dengan klik Play yang ada pada tengah frame tersebut.
- Jika video tidak berhasil terbuka, cobalah untuk menyimpannya dan menutup dokumen terlebih dahulu, setelah itu membukanya kembali dan frame video pun sudah siap untuk diputar (play).
Baca Juga : Cara Menampilkan Karakter Tidak Tercetak (Non-Printing Characters) Dokumen Microsoft Word
2. Menambahkan Video di Dokumen Word dengan Fitur Insert Online Video
Untuk menerapkan cara ini maka pastikan bahwa PC atau laptop yang Anda gunakan sudah tersambung ke internet.
Berikut langkah-langkah dari cara menambahkan dan memutar video YouTube dokumen Word melalui fitur Insert Online Video.
- Langkah pertama Anda harus membuka YouTube dan memilih mana video yang akan ditambahkan ke dokumen Microsoft Office Word.
- Jika video yang diinginkan sudah ditemukan maka klik tombol Bagikan (Share) pada video YouTube tersebut.
- Menu Bagikan akan muncul dan klik Sematkan yang ditandai dengan <>, lalu klik Copy untuk menyalin.
- Bukalah dokumen Microsoft Office Word, arahkan kursor ke tab Insert, dan klik Online Video.
- Paste (tempel) link yang tadi Anda copy ke bagian From a Video Embed Code.
- Langkah selanjutnya klik Insert, setelah beberapa saat video yang Anda inginkan pun akan muncul pada page atau halaman di Microsoft Office Word.
- Untuk memutar video, Anda bisa langsung klik Play Video, selesai.
3. Menambahkan dan Memutar Video Secara Offline di Microsoft Office Word
Ada juga cara menambahkan serta memutar video secara offline di Microsoft Office Word yang tentunya tidak menggunakan koneksi internet sama sekali, berikut langkah-langkahnya:
- Bukalah dokumen Microsoft Office Word, masuk ke tab Insert dan klik Object.
- Klik Create From File pada bagian Dialog Object yang ada, klik Browse.
- Pilihlah video yang ingin Anda tambahkan, jika ingin menambahkan video dari YouTube pastikan video sudah Anda download terlebih dahulu.
- Jika video sudah dipilih, klik Insert dan klik OK maka video yang diinginkan pun sudah muncul pada page Microsoft Word.
- Klik dua kali pada video untuk memutarnya, selesai.
Baca Juga : Cara Memformat Teks Sebagai Superscript atau Subscript Microsoft Word
Kesimpulan
Dengan adanya cara menambahkan dan memutar video YouTube dokumen Word di atas kini menambahkan dan memutar video di Word bukanlah hal yang mustahil lagi.
Anda bisa memilih salah satu cara menambahkan video di atas, baik secara offline atau online, selamat mencoba!






