Cara Menambahkan dan Memutar Film Dokumen Word – Microsoft Office Word merupakan aplikasi yang tidak hanya bisa mengolah kata saja, namun juga bisa menyematkan gambar, video, dan bahkan memutar film.
Hal tersebut dikarenakan Microsoft Office Word memiliki berbagai fitur yang sangat lengkap sehingga membuatnya lebih dari sekedar word processor application biasa.
Di kesempatan ini kita akan membahas mengenai cara menambahkan dan memutar film dokumen Word yang belum banyak diketahui.
Ya, memang siapa sangka ternyata aplikasi juga bisa menambahkan dan memutar film.
Baca juga:
cara mengubah teks ke huruf besar atau kecil word
cara membuat garis di word
Hanya dengan beberapa langkah mudah, Anda sudah bisa menyematkan film di dokumen Microsoft Office Word, simak pembahasan ini hingga selesai ya.
Menambahkan Film dan Video ke Microsoft Office Word
Menambahkan film dan video ke aplikasi pengolah kata bukanlah hal yang tidak mungkin terjadi dikarenakan Microsoft Office Word bisa melakukan hal tersebut.
Menambahkan film dan video kapan saja di dokumen Microsoft Office Word bisa dengan mudah Anda lakukan.
Microsoft Office Word memiliki beragam fitur yang bisa dikatakan lengkap, bahkan ada juga fitur-fitur tersembunyi yang belum banyak diketahui pengguna Microsoft Office Word seperti halnya menampilkan film.
Ada saat-saat di mana kita harus menambahkan suatu film atau video pada dokumen yang kita buat di Microsoft Office Word untuk mendukung dokumen yang kita buat.
Dengan adanya tools Control Windows Media Player maka penambahan film sangatlah memungkinkan.
Baca Juga : Cara Menghapus Semua Gambar dari Dokumen Word Secara Serentak
1. Cara Menambahkan dan Memutar Film Dokumen Word
Untuk cara menambahkan dan memutar film dokumen Word memang cukup panjang, meskipun demikian caranya mudah untuk dilakukan.
Berikut langkah-langkahnya:
- Bukalah dokumen Microsoft Office Word yang ingin Anda tambahkan film (movie) ke dalamnya.
- Pastikan posisi kursor berada tepat di tempat film akan diletakkan.
- Pastikan juga tab Developer sudah aktif, karena tab Developer ini sangatlah penting. Untuk menambahkan tab Developer maka di dokumen Microsoft Office Word klik File, klik Options, klik Customize Ribbon, pada area paling kanan Anda juga bisa menggunakan Main Tabs pada drop-down box, beri ceklis di Developer, terakhir klik OK.
- Langkah yang selanjutnya dalam cara menambahkan dan memutar film dokumen Word adalah klik Legacy Tools pada group Control, lalu klik More Controls.
- Kotak dialog More Controls pun akan muncul, klik Windows Media Player, dan klik OK untuk menyetujui.
- Kontrol Windows Media Player akan disisipkan pada dokumen Microsoft Office Word yang Anda buka, biarkanlah dalam kondisi default sehingga pada saat aktif akan menyesuaikan dengan sendirinya.
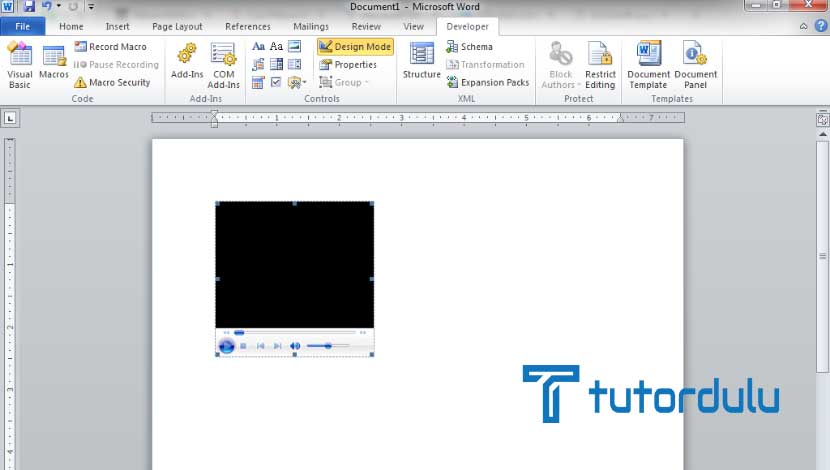
- Arahkan kursor mouse ke kontrol Windows Media Player, kemudian klik kanan sehingga shortcut pun akan tampil, klik Properties.
- Pada properti URL silakan isi dengan direktori yang lengkap ya sehingga dapat mengarahkan ke tempat/ folder penyimpanan file film yang ada di PC atau laptop Anda.
- Pada ikon Design Mode yang masih on klik ikon tersebut sekali untuk menonaktifkannya.
- Jika ikon Design Mode sudah dinonaktifkan maka kontrol Windows Media Player nantinya akan langsung memutar film yang Anda inginkan secara otomatis, mudah kan?
2. Cara Menyisipkan Video Secara Online di Microsoft Office Word
Seperti yang telah dijelaskan sebelumnya bahwa Microsoft Office Word juga bisa Anda gunakan untuk menyisipkan dan memutar video baik secara online ataupun offline.
Untuk memutar video secara online di Microsoft Office Word berikut ini langkah-langkahnya:
- Buka situs YouTube dan cari mana video yang nantinya akan Anda tambahkan ke dokumen Microsoft Office Word.
- Buka video yang Anda pilih, ada tombol Share (Bagikan), tekan tombol tersebut dan bagian Share pun akan muncul.
- Klik Sematkan yang bertanda < >, kemudian klik Copy untuk menyalin.
- Langkah selanjutnya bukalah dokumen Microsoft Office Word yang ingin disematkan video, masuk ke tab Insert dan klik Online Video.
- Tempelkan link (Paste) yang tadi sudah di-copy ke bagian From a Video Embed Code.
- Setelah link Anda masukkan maka klik Insert untuk memasukkan.
- Setelah beberapa saat video pun akan langsung muncul ke dokumen Microsoft Office Word Anda.
- Play video untuk memutarnya, dan cara memasukkan video secara online pun telah selesai.
3. Cara Menyisipkan Video Secara Offline di Microsoft Office Word
Sedangkan untuk cara menyisipkan video secara offline di aplikasi Microsoft Office Word bisa Anda ikuti langkah-langka berikut:
- Pertama, buka dokumen Microsoft Office Word.
- Pastikan Anda berada di tab Insert, klik Object, kotak dialog akan terbuka dan Anda bisa memilih Create From File.
- Pilih video mana yang ingin Anda sisipkan ke dokumen. Jika videonya belum ada, maka Anda harus mengirimkannya terlebih dahulu dengan melalui flashdisk atau yang lainnya.
- Jika video sudah dipilih, klik Insert untuk memasukkan.
- Klik OK untuk mengonfirmasi dan video akan muncul pada bagian halaman kerja Microsoft Office Word Anda.
- Untuk memutar video tersebut maka Anda bisa klik dua kali, dan menambahkan video secara offline pada pembahasan cara menambahkan dan memutar film dokumen Word telah selesai.
Baca Juga : Cara Membuat Teks Lebih Menonjol dengan Efek Warna Gradien Microsoft Word
Kesimpulan
Cara menambahkan dan memutar film dokumen Word sangat mudah untuk dilakukan ya dengan langkah-langkah yang telah dijelaskan di atas.
Selain itu Anda juga bisa memasukkan video ke dokumen baik secara online ataupun offline.
Untuk secara online pastikan laptop atau PC telah tersambung ke internet, namun untuk menambahkan video secara offline maka Anda tidak perlu menyambungkan PC ke internet.
Demikian pembahasan mengenai cara menambahkan dan memutar film dokumen Word ini semoga bermanfaat!






