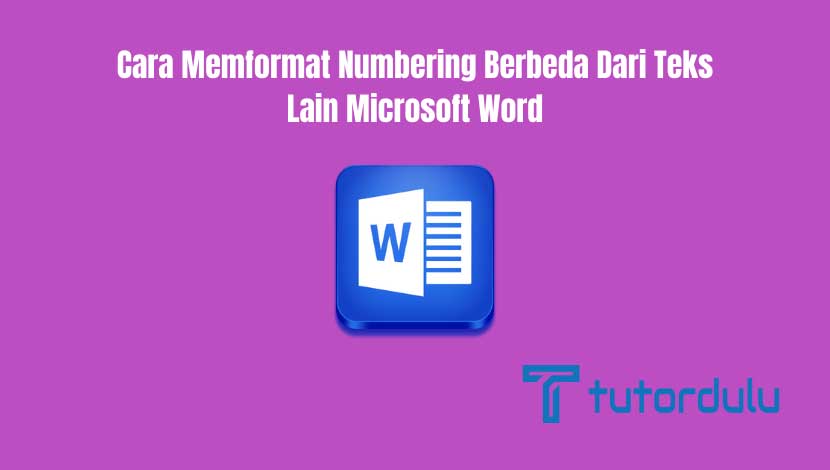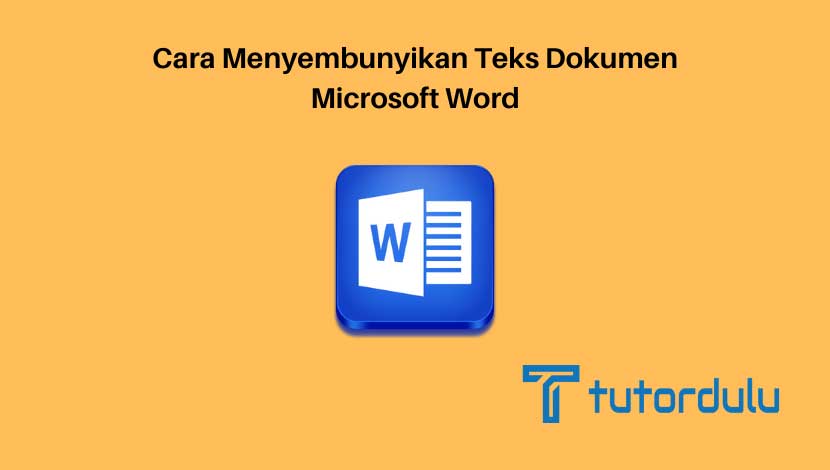Cara Memformat Numbering Berbeda dari Teks Lain Microsoft Word – Fitur pemformatan memang wajib dimiliki oleh aplikasi pengolah kata seperti Microsoft Office Word.
Dengan adanya fitur pemformatan ini maka akan membuat kita lebih mudah dalam melakukan pembuatan dokumen.
Sebenarnya ada berbagai aplikasi pengolah kata, namun Microsoft Office Word adalah yang paling banyak digunakan.
Salah satu fitur pemformatan yang ada di Microsoft Office Word adalah bullets and numbering yang pastinya sudah tidak asing lagi untuk pengguna aplikasi pengolah kata ini ya.
Baca juga:
cara menghapus halaman kosong microsoft word
cara menggabungkan file word
Dan pada kesempatan kali ini kita akan mengetahui apa itu bullets and numbering dan juga bagaimana cara memformat numbering berbeda dari teks lain Microsoft Word.
Fitur Bullets and Numbering di Microsoft Office Word
Sebelum kita ke pembahasan utama mengenai cara memformat numbering berbeda dari teks lain Microsoft Word maka terlebih dahulu kita akan mengetahui apa itu fitur bullets and numbering yang ada di Word.
Fitur pemformatan seperti bullet and numbering yang ada di Microsoft Office Word memang sangat berguna untuk membuat dan juga menambahkan penomoran secara otomatis untuk dokumen yang berbentuk list atau daftar.
Perbedaan Bullets dan Numbering
Bullet dan numbering tentunya memiliki perbedaan ya, untuk mengetahui apa saja perbedaan di antara keduanya maka simak pembahasan di bawah ini:
- Bullets sendiri bentuknya berupa simbol seperti kotak, tanda centang, lingkaran, shape, dan lain sebagainya. Sedangkan numbering bentuknya lebih ke abjad, angka romawi, dan angka biasa.
- Bullets tidak diakhiri dengan titik pada bagian akhir, sedangkan numbering disertai dengan titik pada akhirnya.
- Bullets sendiri biasanya tidak digunakna untuk penulisan yang sistematis, hal ini berbeda dengan numbering yang biasanya digunakan untuk list atau daftar yang sistematis ya.
Dengan adanya fitur bullets and numbering maka kita tidak perlu memberikan tanda secara manual pada list atau daftar yang ada di dokumen.
Baca Juga : Cara Menampilkan Statistik Penghitungan Kata Microsoft Word
Apalagi ketika membuat dokumen berupa daftar yang mana membutuhkan penomoran akurat, jika menomorkan secara manual pastinya risiko terjadinya kesalahan akan semakin besar.
Cara Menggunakan Bullets and Numbering
Setelah mengetahui sedikit mengenai fitur bullets and numbering pada penjelasan di atas, maka di pembahasan cara memformat numbering berbeda dari teks lain Microsoft Word ini juga kita akan mengetahui bagaimana cara menggunakan bullets and numbering.
Tapi perlu Anda ingat ya bahwa untuk daftar sistematis silakan gunakan numbering, namun untuk daftar yang tidak sistematis maka bisa menggunakan bullet.
Berikut langkah-langkah untuk menggunakan bullets and numbering yang perlu diketahui:
- Langkah pertama pastinya Anda harus membuka dokumen Microsoft Office Word terlebih dahulu ya.
- Arahkan kursor ke atas dan masuk ke tab Home, lalu di kelompok Paragraph pada ribbon Home klik Bullets and Numbering.
- Silakan pilih salah satu dari gambar atau format yang diinginkan dari bullets and numbering tersebut.
- Setelah mengkliknya maka karakter atau gambar pun langsung muncul di lembar kerja Microsoft Office Word.
- Isilah list dengan teks atau angka, sesuai keinginan Anda.
- Tekan Enter di keyboard PC atau laptop sehingga secara otomatis bullets and numbering pun langsung aktif.
Untuk memilih mana karakter atau format yang diinginkan, Anda hanya perlu mengklik anak panah pada bullets and numbering, dan pilih salah satunya.
Lalu jika Anda ingin menghapus bullets and numbering maka arahkan kursor setelah karakter bullets atau numbering di lembar kerja, setelah itu tekan tombol Backspace di keyboard, penghapusan pun telah selesai.
Cara Memformat Numbering Berbeda dari Teks Lain Microsoft Word
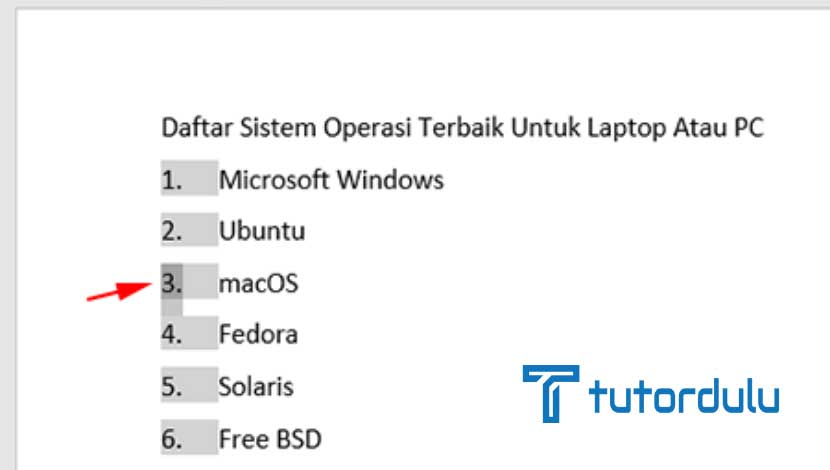
Kini kita sudah masuk ke pembahasan utama yaitu mengenai cara memformat numbering berbeda dari teks lain Microsoft Word.
Tujuan dari menggunakan fitur bullets and numbering adalah agar bisa mempermudah penomoran dan tidak perlu repot-repot melakukan penomoran secara manual yang memiliki risiko kesalahan lebih tinggi.
Dengan adanya bullets and numbering juga membuat teks memiliki posisi yang berbeda, sehingga lebih menonjol dibandingkan dengan teks yang lainnya.
Lantas untuk melakukan cara memformat numbering berbeda dari teks lain Microsoft Word bisa Anda terapkan langkah-langkahnya di bawah ini:
- Jalankan aplikasi Microsoft Office Word, lalu Anda dapat mengetik daftar atau list dari item yang diinginkan. Misalnya prosedur atau daftar nama siswa di suatu sekolah/ universitas dan beri pemformatan numbering.
- Blok pada list item yang tadi sudah Anda buat.
- Kemudian masuk ke tab Home, Anda bisa melakukan pemformatan terlebih dahulu misalnya dengan memberikan underline (garis bawah), bold (huruf tebal), italic (garis miring), pengubahan warna font, mengubah jenis dan ukuran font, dan lain sebagainya.
- Klik tools Numbering yang ditandai dengan daftar angka 1,2,3 di ribbon Home.
- Klik tanda anak panah untuk menampilkan jenis numbering, pilih salah satunya, dan selesai.
Baca Juga : Cara Menonaktifkan Hyperlink Dokumen Microsoft Word
Kesimpulan
Walaupun Anda sudah menggunakan fitur numbering untuk format list item, sebaiknya setelah membuat dokumen cek terlebih dahulu apakah ada kesalahan dalam penomoran otomatis atau tidak.
Ini dilakukan agar dokumen yang Anda buat benar-benar fix atau siap dikirim ke pihak lain atau dicetak (print).
Demikian penjelasan mengenai cara memformat numbering berbeda dari teks lain Microsoft Word di atas, semoga informasi ini dapat bermanfaat ya untuk Anda.