Cara Menghapus Garis Horizontal Otomatis Microsoft Word – Selama ini kita mengenai Microsoft Office Word sebagai aplikasi pengolah kata saja.
Yang mana dengan adanya aplikasi ini membuat kita jadi lebih mudah untuk dalam mengerjakan berbagai dokumen baik personal ataupun untuk pekerjaan tertentu.
Microsoft Office Word telah dilengkapi dengan berbagai fitur oleh Microsoft sehingga sangat memudahkan kita untuk membantu mempercepat pengerjaan dokumen dan bahkan menyisipkan berbagai komponen.
Salah satu fitur yang cukup banyak digemari adalah underline atau garis horizontal, namun sebagian pengguna juga ada yang merasa kurang memerlukan fitur tersebut.
Bagi Anda pengguna Microsoft Office Word yang ingin mengetahui cara menghapus garis horizontal otomatis di Microsoft Word, maka ini adalah pembahasan yang tepat.
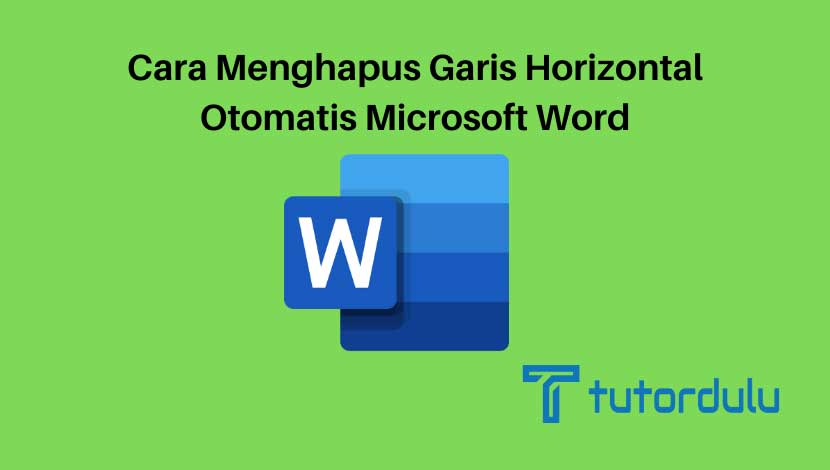
Fitur Garis Horizontal pada Microsoft Office Word

Seperti yang telah dijelaskan sebelumnya bahwa sangat banyak fitur yang disematkan oleh Microsoft pada Microsoft Office Word.
Fiturnya sendiri mulai dari tabel, grafik, bullets and numbering, garis horizontal otomatis dan lain sebagainya.
Karena pembahasan kita pada kali ini mengenai cara menghapus garis horizontal otomatis di Microsoft Word mungkin dari Anda ada yang belum mengetahui tentang fitur yang satu ini.
Jadi fitur garis horizontal memang terkadang membantu namun terkadang membuat pengguna merasa kurang nyaman.
Hal ini dikarenakan ketika pengguna sedang mengetik di Microsoft Office Word menggunakan karakter tertentu seperti underline, asterisk, hypen, equal sign, dan setelah itu menekan tombol Enter maka karakter tersebut malah berubah menjadi garis horizontal.
Meskipun sudah di delete berulang kali tetap saja garis horizontal tersebut muncul ketika Anda mengetik karakter tertentu seperti yang telah dijelaskan di atas.
Perlu diketahui bahwa aplikasi pengolah kata Microsoft Office Word memang sudah disediakan fitur AutoFormat sehingga secara otomatis dapat membuat garis horizontal dari beberapa karakter tertentu.
Secara default, fitur pembuat garis horizontal telah aktif ketika Anda mengetik garis tertentu dengan minimal tiga karakter dan menekan Enter, seperti:
- Karakter hyphen (—), tanpa tanda kurung
- Karakter tilde (~~~), tanpa tanda kurung
- Karakter equal sign (===), tanpa tanda kurung
- Karakter underline atau garis bawah (___), tanpa tanda kurung
- Karakter asterisks (***), tanpa tanda kurung
- Karater number sign (###), tanpa tanda kurung
Fitur tersebut akan sangat membantu kita pada saat membuat garis horizontal secara otomatis menggunakan salah satu karakter yang ada.
Jika Anda ingin menghapus atau membatalkannya maka bisa menerapkan cara menghapus garis horizontal otomatis di Microsoft Word.
Cara Membuat Garis Horizontal (Underline) pada Aplikasi Microsoft Office Word
Sebelum kita ke pembahasan utama mengenai cara menghapus garis horizontal otomatis di Microsoft Word, maka terlebih dahulu kita akan mengetahui bagaimana cara untuk membuat garis horizontal ini.
Ada tiga cara yang bisa Anda lakukan, antara lain:
1. Menggunakan Buttom Border
Langkah-langkah seperti berikut:
- Caranya sangat mudah, langkah pertama buka dokumen Microsoft Office Word.
- Masuk ke tab Home, klik pada bagian Paragraph, klik tanda anak panah yang ada di Border, lalu Anda dapat klik Bottom Border, dan selesai.
2. Menggunakan Pintasan Keyboard
Cara yang kedua ini bahkan lebih mudah dibandingkan dengan cara pertama, karena Anda hanya perlu melakukan dua langkah saja yaitu:
- Langkah pertama tentunya sorot atau blok teks, kalimat atau paragraf yang ingin diberikan underline (garis bawah).
- Jika sudah disorot maka tekan kombinasi tombol di keyboard yaitu CTRL + U (underline).
- Kini teks yang disorot pun sudah terdapat garis horizontal, ulangi langkah-langkahnya sampai semua teks yang Anda inginkan memiliki garis bawah.
3. Shape Line
Ada menu Shape Line yang dapat Anda gunakan untuk membuat garis horizontal pada Microsoft Office Word, langkah-langkahnya:
- Masuk ke Insert, klik Shape dan pilih Lines.
- Di Lines ada beberapa jenis garis yang bisa Anda pilih salah satunya untuk membuat underline.
- Klik garis yang diinginkan, dan lakukan drag and drop pada lembar kerja Microsoft Office Word.
Baca Juga : Cara Menyisipkan Kode Program (Source Code) di Microsoft Word
Cara Menghapus Garis Horizontal Otomatis Microsoft Word
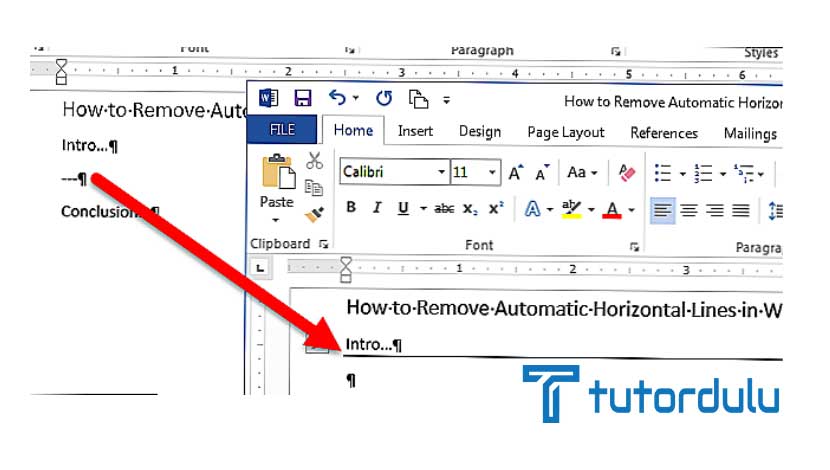
Pastinya Anda sudah penasaran ya dengan cara menghapus garis horizontal otomatis di Microsoft Word, berikut ini cara-caranya.
1. Membatalkan Garis Horizontal Otomatis di Microsoft Office Word
Pada saat Anda sudah selesai melakukan pengetikan, sebagai contoh Anda mengetik karakter tilde dan menekan Enter di keyboard, maka secara otomatis Microsoft Office Word akan merubah karakter tilde tersebut menjadi garis horizontal.
Untuk melakukan pembatalan adanya perubahan haris horizontal, maka Anda bisa menggunakan kombinasi tombol di keyboard yaitu CTRL + Z, setelah itu garis horizontal akan berubah menjadi karakter tilde.
2. Menghapus Garis Horizontal Otomatis di Microsoft Office Word
Cara menghapus garis horizontal otomatis di Microsoft Word ini juga tak kalah mudahnya dari cara yang pertama tadi.
Untuk penghapusan garis horizontal, Anda bisa langsung melakukannya ataupun nanti, langkah-langkahnya seperti berikut:
- Pastikan Anda meletakkan kursor mouse pada bagian atas garis horizontal tersebut ya.
- Klik tab Home, pada bagian Pargraph klik Borders, dan selanjutnya klik No Border, selesai.
3. Mencegah Garis Horizontal Otomatis
Mencegah garis horizontal otomatis juga penting Anda ketahui jika Anda tidak ingin repot-repot melakukan pembatalan atau penghapusan yang berulang pada garis horizontal, langkah-langkahnya seperti berikut:
- Klik File, pada backstage screen Microsoft Office Word silakan klik Options.
- Pada kotak dialog yang muncul, Anda dapat klik Proofing.
- Klik AutoCorrect Options, klik tab AutoFormat As You Type pada kotak dialog AutoCorrect.
- Hilangkan tanda centang pada bagian Apply as you type di check box Border Lines, dan klik OK, selesai.
Baca Juga : Cara Membuat dan Menggunakan Formula Tabel Microsoft Word
Kesimpulan
Demikian penjelasan mengenai cara menghapus garis horizontal otomatis di Microsoft Word yang dapat Anda terapkan, selamat mencoba!





