Cara Menyisipkan Hitungan Kata (Word Count) Dokumen Microsoft Word – Microsoft Office Word adalah aplikasi pengolah kata yang memiliki beragam kelebihan serta fitur yang disematkan.
Bisa dikatakan bahwa Microsoft Office Word sendiri lebih dari sekedar aplikasi pengolah kata biasa.
Berkat fiturnya yang lengkap tersebut Microsoft Office Word selalu menjadi aplikasi favorit banyak orang untuk membuat berbagai dokumen teks.
Di pembahasan ini kita akan mengetahui tutorial mengenai cara menyisipkan hitungan kata (word count) dokumen Microsoft Word.
Baca juga:
cara mengubah teks ke huruf besar atau kecil word
cara membuat garis di word
Cara ini pastinya akan sangat berguna di saat-saat tertentu, maka dari itulah simak hingga selesai ya pembahasan ini.
Word Count pada Dokumen Microsoft Word
Suatu aplikasi pengolah kata tentunya akan banyak digunakan jika memiliki fitur yang beragam, nah fitur yang beragam tersebut dapat Anda temukan di Microsoft Office Word.
Selain itu Microsoft Office Word juga mampu untuk melakukan pencatatan berbagai ringkasan mengenai informasi yang secara pasti seperti jumlah kata (word count) dari suatu dokumen yang dibuat.
Pada saat Anda membuka dokumen apapun di Microsoft Office Word maka jumlah kata tersebut akan langsung terlihat di status bar pada bagian bawah kiri lembar kerja.
Anda dapat mengetahui informasi mengenai posisi halaman yang saat ini sedang digunakan, jumlah kata, jumlah halaman, dan bahasa.
Sebelum kita mengetahui cara menyisipkan hitungan kata (word count) dokumen Microsoft Word maka terlebih dahulu akan dijelaskan poin penting di bawah ini.
Word Count Statistics pada Aplikasi Microsoft Office Word
Pernahkah Anda membuat dokumen atau artikel dengan jumlah kata yang harus mengikuti standar? Misalnya saja harus 500 sampai dengan 600 kata.
Nah, dengan ketentuan tersebut pastinya artikel yag kita tulis jumlah katanya tidak boleh kurang atau lebih dari 500 sampai 600 kata ya.
Maka dari itulah Anda wajib mengetahui jumlah kata pada dokumen yang sedang Anda tulis.
Tentunya penghitungan jumlah kata tidak bisa dilakukan secara manual karena akan sangat memakan waktu dan pasti akan sangat merepotkan.
Tapi tenang saja, di Microsoft Office Word Anda tidak perlu menghitung jumlah kata secara manual karena sudah disediakan fitur statistik penghitungan kata (word count statistics) yang pastinya mudah untuk digunakan.
Dengan menggunakan fitur ini jumlah kata yang Anda buat di dokumen akan langsung terlihat tanpa waktu lama.
Baca Juga : Cara Membuat Custom Bullet untuk Daftar Terurut Microsoft Word
Penghitungan statistik ini adalah fitur yang sangat penting pada suatu aplikasi pengolah kata (word processor application), beruntungnya Microsoft Office Word telah dilengkapi dengan fitur tersebut.
Nantinya Microsoft Office Word akan secara otomatis menghitung kata, halaman, karakter, dan juga paragraf pada dokumen yang Anda buat dan nantinya akan ditampilkan sebagai statistik di fitur Word Count yang sudah pasti akurat.
Fitur Word Count tersebut bisa Anda manfaatkan ketika pembuatan dokumen yang memang harus mengikuti standar atau aturan yang berlaku.
Sebagai contoh Anda sedang membuat karya tulis dengan jumlah kata maksimalnya 10.000 dan maksimal halaman 15.
Sehingga untuk menghitungnya tidak perlu dilakukan secara manual karena sudah ada fitur Word Count di Microsoft Office Word.
Lantas, bagaimana ya untuk bisa menggunakan fitur Word Count ini? Simak pembahasannya di bawah ini:
- Buka dokumen pada aplikasi Microsoft Office Word yang ingin Anda hitung jumlah kata, baris, paragraf, halaman, dan karakternya.
- Seleksi teks yang ingin diketahui, blok teks tersebut. Untuk memblok seluruh dokumen maka gunakan kombinasi tombol CTRL + A yang ada di keyboard PC atau laptop.
- Selanjutnya Anda bisa masuk ke tab Review, klik tombol Word Count yang ada sehingga kotak dialog Word Count pun langsung muncul.
- Kemudian pada kotak dialog Word Count, Anda dapat melihat statistik mengenai jumlah kata, halaman, karakter, baris, dan juga paragraf pada dokumen yang tadi sudah Anda blok terlebih dahulu.
- Kini Anda pun bisa menyesuaikan jumlah kata, paragraf, halaman, atau baris sesuai dengan ketentuan yang ada.
Cara Menyisipkan Hitungan Kata (Word Count) Dokumen Microsoft Word
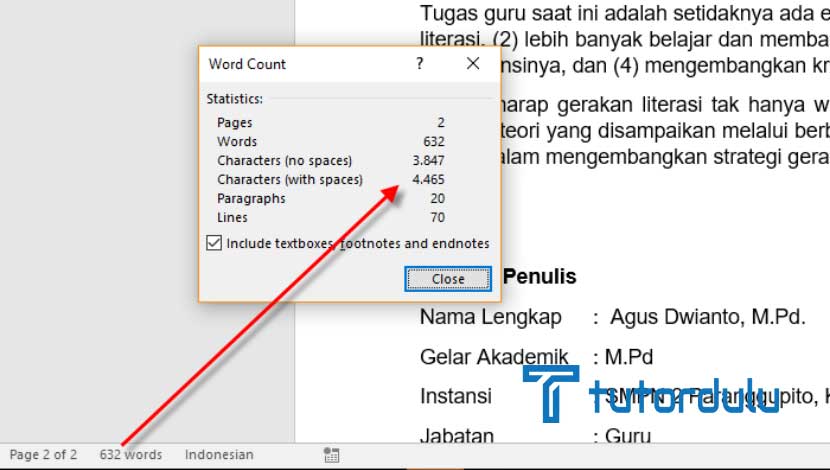
Kini kita sudah masuk ke pembahasan cara menyisipkan hitungan kata (word count) dokumen Microsoft Word yang telah ditunggu sejak tadi.
Pernahkah Anda berfikir bahwa agar bisa menyisipkan jumlah kata (NumWords field) pada dokumen Microsoft Office Word yang dibuka?
Ternyata untuk melakukan hal tersebut bukanlah sesuatu yang sulit untuk diterapkah lho, bahkan bisa dikatakan langkah-langkahnya sangatlah mudah.
Nah, untuk cara menyisipkan hitungan kata (word count) dokumen Microsoft Word bisa Anda ketahui di bawah ini langkah-langkahnya:
- Tentunya Anda harus membuka dokumen Microsoft Office Word terlebih dahulu yang sebelumnya sudah dibuat ya.
- Pastikan kursor mouse sudah terletak di tempat yang ingin Anda tampilkan hitungan kata (word count-nya).
- Jika diperlukan, Anda bisa menambahkan frase atau kata-kata awalannya.
- Kemudian masuk ke tab Insert di toolbar, pada kelompok Text yang ada klik Quick Parts, lalu Anda dapat memilih Field.
- Kotak dialog Field pun akan muncul, klik Document Information pada kotak drop-down yang memiliki label Categories.
- Lalu pilih NumWords pada bagian list Field Names.
- Hitungan kata pun langsung muncul pada posisi kursor mouse.
- Jumlah kata yang ditampilkan tersebut juga jumlahnya sama dengan status bar di bagian bawah area kiri lembar kerja Word.
- Kemudian jika Anda ingin mengubah atau bahkan menghapus kata, kalimat, paragraf, frasa, dan lain sebagainya maka jumlah kata yang terbaru bisa didapat dengan update field, caranya yaitu dengan mengklik kanan pada jumlah kata yang diinginkan, klik Update Field
- Kini cara menyisipkan hitungan kata (word count) dokumen Microsoft Word pun telah selesai.
Baca Juga : Cara Merubah Spasi Ganda Menjadi Spasi Tunggal Microsoft Word
Kesimpulan
Bagaimana, sangat mudah kan dalam menerapkan langkah-langkah cara menyisipkan hitungan kata (word count) dokumen Microsoft Word di atas?
Dengan fitur tersebut pastinya pembuatan dokumen dan mengetahui jumlah frasa, kata, paragraf, dan kalimat bisa dengan mudah diketahui.






