Cara Menyembunyikan Fungsi atau Formula dari Formula Bar Excel – Apakah Anda cukup sering menggunakan aplikasi pengolah data berupa angka yaitu Microsoft Excel?
Jika iya, pastinya Microsoft Excel ini sangat berguna pada saat kita mengerjakan berbagai tugas kantor ataupun tugas kuliah.
Sebenarnya saat duduk di bangku sekolah kita sudah pernah diajarkan mengenai dasar dari Microsoft Office Excel ini.
Walaupun fungsi utamanya adalah mengelola data berupa angka, namun di Sel Microsoft Excel juga bisa kita masukkan data berupa huruf, kata, kalimat, simbol, grafik, gambar, fungsi dan obyek lainnya.
Di sini Anda akan mengetahui cara menyembunyikan fungsi atau formula dari formula bar Excel.

Cara Menyembunyikan Rumus di Formula Bar Excel
Untuk aplikasi pengolah data, Microsoft Excel memang terbilang sangat tangguh dan memiliki kapasitas penyimpanan yang besar.
Terkait dengan rumus atau fungsi di Microsoft Excel ada banyak sekali fungsi yang bisa Anda gunakan.
Apalagi di Microsoft Excel juga tersedia makro VBA (Microsoft Visual Basic for Application) yang dapat digunakan untuk keperluan pengolahan data.
Dengan adanya beragam fitur yang tersedia di Excel maka memungkinkan kita untuk mengolah data yang rumit sekalipun.
Secara default-nya mengenai fungsi ata rumus di Excel akan tampil pada formula bar pada saat kita mengklik Sel yang berisikan rumus atau fungsi tersebut.
Seseorang yang memiliki akses untuk melihat data dengan rumus Excel pastinya akan lebih mudah untuk mengetahui apa rumus yang digunakan.
Namun jika Anda tidak ingin rumus di dokumen diketahui oleh orang lain maka dapat menggunakan cara menyembunyikan fungsi atau formula dari formula bar Excel.
Di Microsoft Excel sendiri sebenarnya sudah terdapat opsi atau pilihan yang dapat Anda gunakan untuk fungsi atau formula kemudian memberikan password (kata sandi) untuk proteksi lebih.
Baca Juga : Cara Menyembunyikan Header Kolom dan Baris Di Microsoft Excel
Lantas, bagaimana cara menyembunyikan fungsi atau formula dari formula bar Excel? Anda bisa menerapkan langkah-langkahnya di bawah ini:
- Terlebih dahulu Anda harus menjalankan aplikasi Microsoft Excel, formula bar ini letaknya ada tepat di atas header column Excel.
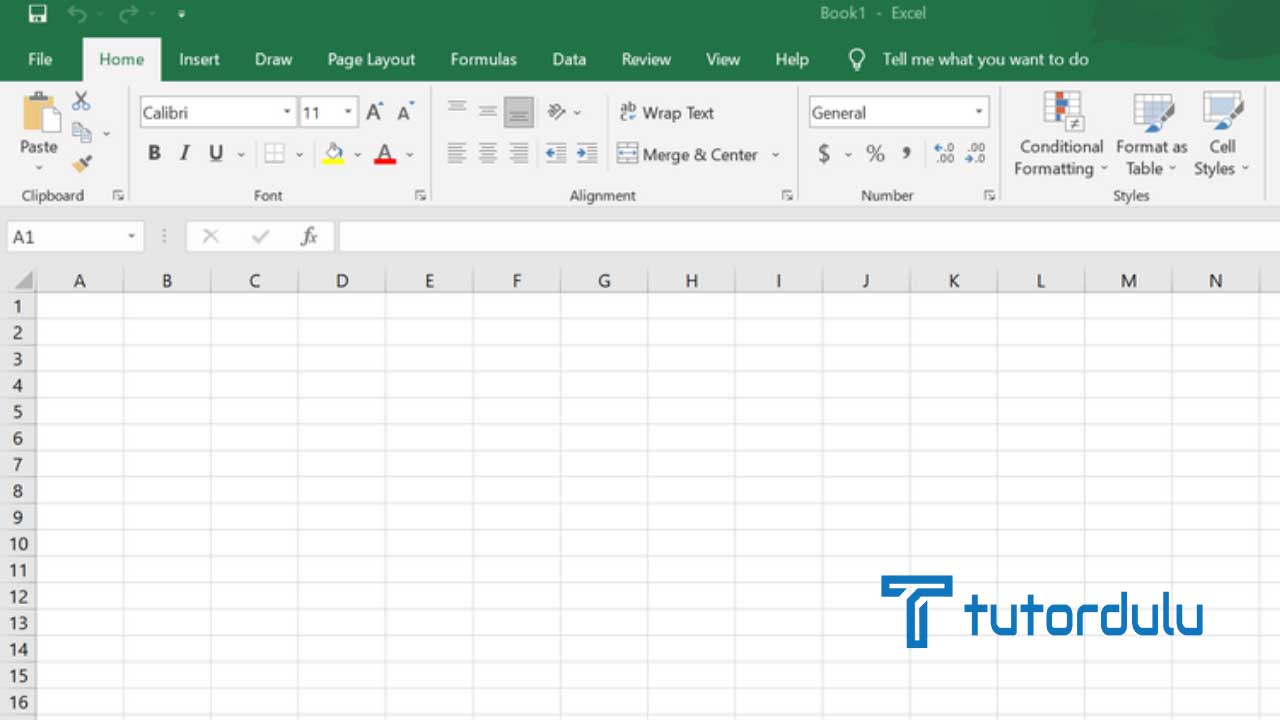
- Agar bisa menyembunyikan fungsi atau formula sehingga tidak tampil di formula bar, maka Anda harus menghilangkan proteksi di lembar kerja (worksheet) Microsoft Excel terlebih dahulu, caranya dengan seleksi atau menyorot semua Sel (Cells).
- Lalu klik kanan pada Sel yang disorot agar menu pintas (shortcut) menu tampil, kemudian klik Format Cells.
- Pada kotak dialog Format Cells yang muncul maka hilangkanlah tanda ceklis pada kotak centang Locked dan Hidden.
- Lalu klik Ok untuk menyetujui, sorot Sel atau Range (kelompok Sel) yang memiliki fungsi atau formula.
- Klik kanan mouse pada area yang sudah disorot sehingga menu pintas pun tampil, lalu klik Format Cells.
- Pada kotak dialog Format Cells, berikan tanda ceklis di Hidden, lalu klik OK.
- Masuk ke tab Review, lalu klik tombol Protect Sheet.
- Lalu cara menyembunyikan fungsi atau formula dari formula bar Excel yang selanjutnya yaitu di kotak dialog Protect Sheet, berikan tanda ceklis di kotak centang Select locked cells dan Select unlocked cells.
- Jika diinginkan maka password bisa digunakan untuk proteksi lebih.
- Klik OK untuk mengakhiri.
- Kini fungsi atau formula yang ada di worksheet Microsoft Excel sudah disembunyikan di formula bar.
Baca Juga : Cara Menampilkan atau Menyembunyikan Komentar dan Indikator di Microsoft Excel
Kesimpulan
Jika dokumen bersifat rahasia maka sangat penting untuk memproteksi data di dalamnya termasuk menyembunyikan fungsi di formula bar.
Demikian penjelasan mengenai cara menyembunyikan fungsi atau formula dari formula bar Excel di atas, selamat mencoba!





