Cara Mengubah Lebar Kolom (Column Width) di Microsoft Excel – Bagi para pengguna setia aplikasi Microsoft Office, pastinya sudah tidak asing lagi dengan interface dari Microsoft Excel ya.
Ketika kita menggunakan Microsoft Excel, kita akan melihat workbook (buku kerja) sebagai tampilan awal dari aplikasi tersebut.
Sesuai dengan namanya workbook berisikan lembar kerja yang biasa disebut dengan worksheets yang terdiri atas baris dan kolom.
Potongan dari kolom dan juga baris pada Microsoft Excel disebut dengan Sel atau Cells, di sanalah kita bisa mengisi berbagai data penting dan kemudian mengolahnya.
Apakah kita bisa mengubah lebar dari kolom Excel? Tentu saja bisa, Anda hanya perlu menerapkan cara mengubah lebar kolom (column width) di Microsoft Excel yang akan dibahas di kesempatan ini.

Aplikasi Pengolah Data Berupa Angka Microsoft Excel
Sebelum kita ke pembahasan utama mengenai cara mengubah lebar kolom (column width) di Microsoft Excel maka terlebih dahulu ketahui tentang aplikasi Microsoft Excel.
Walaupun Microsoft Excel sendiri merupakan aplikasi pengolah data berupa angka, namun tidak hanya data berupa angka yang bisa Anda olah di Excel.
Ada berbagai data lain yang bisa dimasukkan ke Excel seperti waktu, tanggal, teks, dan bahkan kita bisa membuat grafik di Excel ini.
Pada saat kita memasukkan teks atau angka yang panjang dan banyak, biasanya lebar kolom pada Excel tidak akan cukup untuk memasukkan teks tersebut,
Teks atau jumlah angka yang panjang ini akan merentang dan akhirnya melampaui batas kolom sehingga tempat Sel yang ada di sebelahnya akan terambil.
Jika Anda memasukkan data ke Sel Excel di sebelah kanan, maka teks yang sudah ada sebelumnya akan terpotong.
Berbeda halnya dengan data berupa angka, jika jumlah angka yang Anda masukkan ke Sel Excel melebihi lebar kolom maka angka akan berubah menjadi simbol hash atau tagar seperti berikut: #######.
Secara default-nya Anda bsia mengubah lebar kolom dari 0 hingga ke 255, yang mana untuk satu unitnya sama dengan lebar untuk satu karakter (khusus untuk format font standar ya).
Mengenai standar dari lebar kolom Microsoft Excel yaitu 8,43 karakter yang artinya sama dengan 64 pixel.
Jika lebar kolomnya 0 (zero) maka nantinya kolom akan tersembunyi.
Sedangkan jika data yang ada di Sel Microsoft Excel telah melampaui lebar kolom maka Anda pun diharuskan untuk membuat lebar kolom dari data tersebut, dengan demikian maka data tetap terlihat utuh tanpa ada yang terpotong.
Cara Mengubah Lebar Kolom di Excel
Ada beberapa cara mengubah lebar kolom (column width) di Microsoft Excel yang bisa Anda gunakan untuk mengubah lebar kolom di aplikasi Excel.
Anda bisa menggunakan mouse, menyesuaikan lebar kolom secara otomatis, ataupun menentukan lebar hanya dengan nilai tertentu.
Untuk cara mengubahnya sendiri ada beberapa, antara lain sebagai berikut ini:
1. Mengubah Lebar Kolom di Excel Menggunakan Fitur Column Width
Seperti yang telah dijelaskan di atas bahwa untuk standar dari lebar kolom Microsoft Excel memang mewakili jumlah dari karakter format font standar.
Anda bisa menggunakan suatu nilai tertentu yang dimulai dari 0 (nol) sampai dengan 255 agar bisa menentukan lebar kolom secara numerik.
Untuk mengubah lebar kolom dengan Column Width maka Anda bisa menerapkan langkah-langkah berikut:
- Bukalah dokumen Microsoft Excel kemudian seleksi/ blok satu atau lebih kolom yang lebarnya ingin Anda ubah.
- Untuk bisa menyeleksi heading kolom secara keseluruhan maka gunakan kombinasi keyboard PC/laptop CTRL + A.
- Kemudian Anda bisa klik tab Home, pada kelompok Cells klik Format.
- Lalu klik Column Width.
- Pada kotak dialog Column Width yang tampil, masukkanlah nilai angka yang Anda inginkan.
- Terakhir klik OK untuk menyetujui.
Baca Juga : 7 Cara Menampilkan Formula di Setiap Sel (Cells) Excel
2. Mengubah Lebar Kolom Excel Menggunakan Mouse
Pada saat kita mengolah data dengan Microsoft Excel maka sering kali kita melakukan pengubahan lebar kolom.
Mungkin Anda akan melakukannya dengan cara yang paling mudah, apalagi kalau bukan memanfaatkan mouse.
Pengubahan lebar kolom dengan mouse ini merupakan cara mengubah lebar kolom (column width) di Microsoft Excel yang paling sering dilakukan.
Sebenarnya Anda juga bisa menggunakan mouse untuk melakukan pengubahan lebar untuk satu atau beberapa kolom sekaligus.
Berikut ini langkah-langkah yang perlu diikuti:
- Untuk mengubah lebar kolom di Excel maka drag (tekan dan seret) pada batas heading kanan kolom, kemudian sesuaikan dengan lebar yang diinginkan.
- Sedangkan untuk mengubah lebar dari beberapa kolom, Anda hanya perlu seleksi heading kolom yang diinginkan dengan kombinasi keyboard CTRL + A untuk seleksi keseluruhan. Kemudian drag batas kanan salah satu heading.
3. Mengubah Lebar Kolom di Excel dengan Fitur AutoFit Column Width
Dan cara mengubah lebar kolom (column width) di Microsoft Excel yang terakhir yaitu dengan memanfaatkan fitur AutoFit.
Dengan pengaturan lebar kolom yang ketiga ini maka secara otomatis akan menyesuaikan data dengan panjang teks atau jumlah angka pada kolom yang diinginkan.
Walaupun teks yang ada di setiap kolom berbeda, tetap ukurannya akan disesuaikan secara otomatis.
Berikut ini langkah-langkahnya:
- Bukalah dokumen Microsoft Excel, kemudian seleksi satu atau lebih heading kolom yang lebarnya ingin Anda sesuaikan.
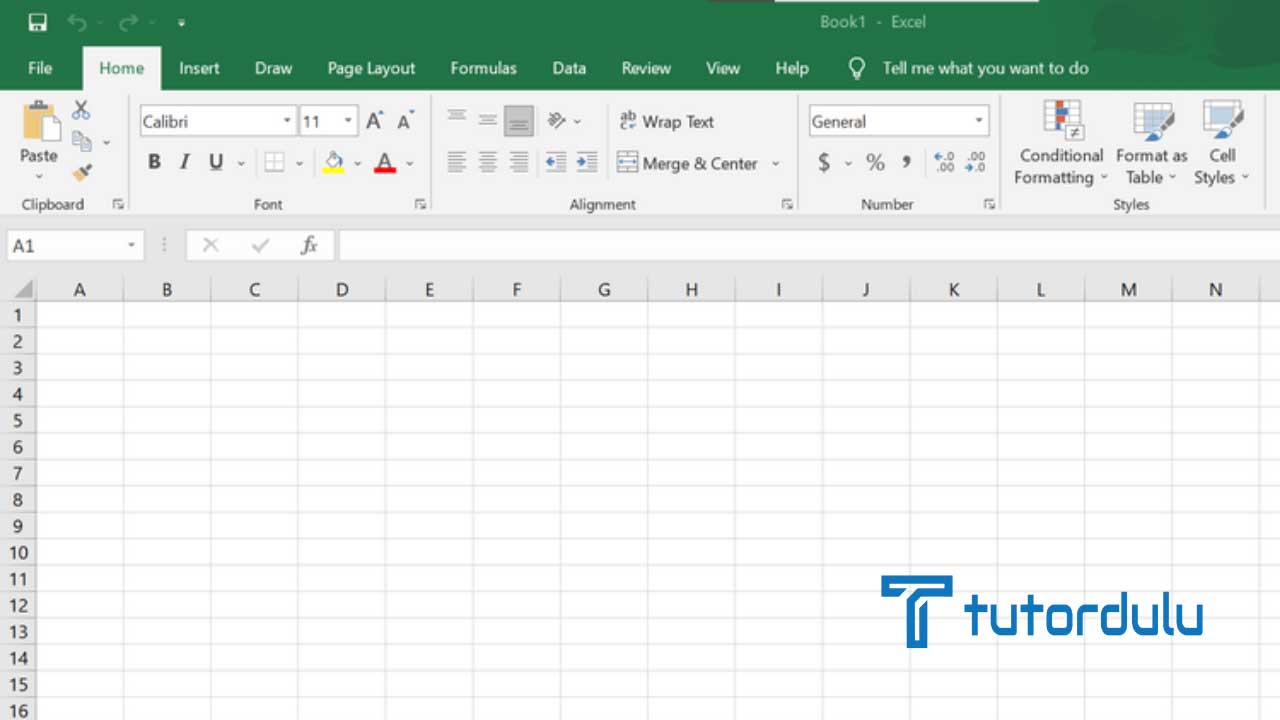
- Untuk bisa menyeleksi secara keseluruhan maka tekan kombinasi tombol CTRL + A di keyboard PC atau laptop.
- Masuk ke tab Home, klik Format yang ada di kelompok Cells.
- Klik AutoFit Column Width, selesai.
Baca Juga : 3 Cara Menyalin Hanya Nilai Saja Tanpa Formula (Rumus) di Excel
Kesimpulan
Itulah ketiga cara mengubah lebar kolom (column width) di Microsoft Excel yang bisa Anda coba.
Untuk cara yang paling mudah Anda bisa menggunakan mouse (cara kedua).





