Cara Mengubah atau Mengkonversi Teks ke Tabel atau Tabel ke Teks Microsoft Word – Ketika membuat dokumen di Microsoft Office Word pernahkah Anda mengubah data plain text dari Notepad ke tabel pada Word?
Biasanya data plain text tersebut telah berisikan berbagai teks yang telah disusun secara teratur dan dipisah dengan berbagai karakter misalnya koma, tab, hyphen, dan lainnya.
Mengubah secara manual memang bisa dilakukan tapi tentunya akan memakan waktu yang cukup lama dan pasti cukup merepotkan ya apalagi jika waktu pengerjaan dokumen sangat terbatas.
Sebenarnya Microsoft Office Word memiliki fitur yang bisa melakukan konversi baik itu dari teks ke tabel dan dari tabel ke teks.
Baca juga:
cara mengubah teks ke huruf besar atau kecil word
cara membuat garis di word
Tapi, bagaimana ya cara mengubah atau mengkonversi teks ke tabel atau tabel ke teks Microsoft Word? Untuk mengetahuinya maka simak artikel ini.
Cara Mengubah atau Mengkonversi Teks ke Tabel atau Tabel ke Teks Microsoft Word
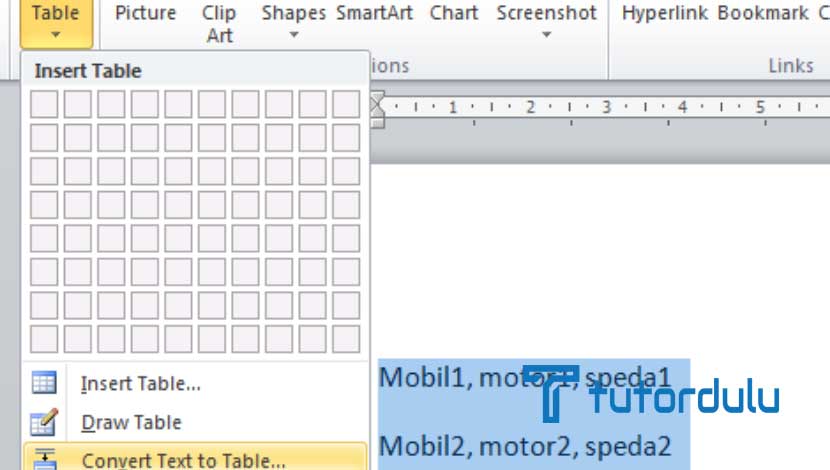
Microsoft memang telah menyematkan berbagai fitur yang cukup lengkap di aplikasi Microsoft Office Word, ini dilakukan demi memberkan kenyamanan untuk para penggunanya.
Salah satu fitur yang telah disematkan adalah Microsoft Office Word bisa melakukan konversi dari teks ke tabel atau dari tabel ke teks.
Dengan adanya fitur ini maka Anda tidak perlu repot-repot lagi dalam membuat tabel beserta data pendukungnya ya dan pasti akan sangat menghemat waktu.
Mengingat fungsinya yang sangat penting maka Anda perlu menyimak cara mengubah atau mengkonversi teks ke tabel atau tabel ke teks Microsoft Word di pembahasan ini ya.
Bahkan jika Anda inginkan, Anda juga bisa melakukan pengubahan kembali sehingga dari tabel ke data plain text.
Jadi Anda hanya perlu melakukan copy (menyalin) semua data plain text yang ada ke Microsoft Office Word setelah itu mengkonversi dan melakukan pengubahannya ke tabel.
Dengan demikian bisa dikatakan bahwa Microsoft Office Word sendiri dilengkapi dengan fleksibilitas setting atau pengaturan.
Secara default-nya memang pemisah teks yang digunakan adalah tab, namun ada juga opsi lain yang bisa Anda pilih untuk menentukan karakter tertentu untuk pemisah teks yang ada dari data plain text untuk dikonversi ke tabel nantinya.
Baca Juga : Cara Memisah (Split) Dokumen Microsoft Word dalam Dua Jendela
Ada beberapa cara mengubah atau mengkonversi teks ke tabel atau tabel ke teks Microsoft Word yang bisa Anda lakukan, antara lain:
1. Melalui Convert Text to Table
Cara yang pertama ini bisa dibilang sangat mudah karena hanya beberapa langkah saja yang perlu dilakukan untuk cara mengubah atau mengkonversi teks ke tabel atau tabel ke teks Microsoft Word:
- Langkah pertama silakan buka dokumen Microsoft Office Word yang ingin Anda ubah.
- Seleksi teks yang ingin dijadikan sebagai tabel dengan membloknya.
- Klik tab Insert, klik Table, menu pop up akan muncul, klik Convert Text To Table.
- Untuk melakukan konversi maka dialog Convert Text to Table pun muncul.
- Pada Separate text at Anda harus memastikan bahwa menu yang dipilih adalah Commas atau pemisah lain sesuai dengan keinginan Anda ya.
- Perhatikan kembali apakah pengisian sudah dilakukan dengan benar, jika sudah maka klik OK.
- Data tabel yang ada pun akan masuk ke dalam dokumen, lakukan editing sehingga membuatnya lebih rapih dan tidak berantakan.
2. Melalui Autofit
Cara mengubah atau mengkonversi teks ke tabel atau tabel ke teks Microsoft Word yang kedua yaitu dengan Autofit, langkah-langkahnya seperti berikut:
- Terlebih dahulu Anda harus melihat pemformatan dan juga tanda paragraf yang ada sehingga nantinya Anda dapat mengetahui bagaimana teks dipisahkan.
- Kemudian di tab Home klik Paragraph dan klik tombol paragraf.
- Jika Anda telah melakukan konversi beberapa teks ke tabel dengan dua kolom, maka Anda juga harus memastikan bahwa hanya ada satu tab di antara item pada setiap baris
- Pilihlah baris yang ingin Anda konversikan ke tabel, klik Sisipkan, pada bagian Tabel maka klik Tabel.
- Dari menu drop-down klik Konversi Teks ke Tabel.
- Pada kotak dialog Konversi Teks ke Tabel, pastikan jumlah kolom setidaknya telah diatur ke dua, hal ini dikarenakan jumlah setiap baris akan dihitung secara otomatis.
- Tentukanlah lebar kolom dengan opsi yang ada di bawah menu AutoFit.
- Tentukan karakter apa yang ingin Anda gunakan untuk memisahkan setiap teks.
- Setelah dilakukan konversi dari teks ke tabel, maka Anda bisa mengubahnya kembali ke teks.
3. Konversi Teks ke Tabel dengan Lengkap
Dan cara terakhir dari pembahasan cara mengubah atau mengkonversi teks ke tabel atau tabel ke teks Microsoft Word adalah melakukan konversi secara lengkap dari teks ke tabel, langkah-langkahnya seperti berikut:
- Buka dokumen yang ingin Anda konversi.
- Jika dokumen sudah terbuka maka copy dan paste data plain text di dokumen baru setelah itu blok semua data yang Anda inginkan.
- Arahkan kursor ke tab Insert, klik Table dan pilih Convert Text to Table.
- Akan terisi otomatis pada Number of columns dan Number of rows tapi belum tentu sudah terisi dengan benar ya karena pemisah untuk teks adalah tab. Untuk langkah ini Anda bisa melewatinya.
- Langkah selanjutnya klik radio AutoFit to contents pada menu AutoFit behavior.
- Klik Radio Other pada bagian Separate text at, lalu isi karakter koma (,) pada text box.
- Terakhir klik OK untuk mengakhiri.
Baca Juga : Mengenal Template Aplikasi Microsoft Word
Kesimpulan
Memang langkah-langkah dari cara mengubah atau mengkonversi teks ke tabel atau tabel ke teks Microsoft Word di atas cukup panjang ya namun tidak sulit untuk dilakukan.
Untuk melakukan konversi dari teks ke tabel atau dari tabel ke teks maka ketiga cara tersebut bisa Anda pilih, semoga informasi ini bermanfaat ya!






