Cara Menghapus Beberapa Baris dan Kolom Kosong Microsoft Excel dengan Cepat – Pada saat kita bekerja menggunakan aplikasi pengolah angka yaitu Microsoft Excel tentunya kita akan sering menemukan yang namanya baris dan kolom.
Nah, perpotongan antara kedua komponen tersebut (baris dan kolom) disebut dengan Sel, yang mana dengan Sel tersebut kita bisa memasukkan berbagai data untuk selanjutnya diolah.
Sel sangat membantu kita pada saat membuat data karena bisa membuat data yang kita buat jadi lebih rapih dan mudah untuk dibaca.
Di pembahasan kali ini masih berkaitan dengan baris dan kolom, lebih tepatnya yaitu cara menghapus beberapa baris dan kolom kosong Microsoft Excel dengan cepat.
Untuk cara menghapus dengan cepat ini sangatlah diperlukan sehingga memudahkan kita pada saat mengolah data.

Baris dan Kolom di Microsoft Excel
Bagi Anda yang sering menggunakan Microsoft Excel mungkin Anda pernah memberikan baris atau kolom kosong untuk menandai suatu data.
Nah, baris dan kolom kosong tersebut berfungsi untuk memudahkan kita pada saat membaca data atau memudahkan pemahaman data.
Mungkin Anda juga pernah mengosongkan sementara waktu satu atau lebih Sel yang masih dalam keadaan kosong.
Pada saat membuat tabel data yang berukuran besar, akhirnya akan terdapat banyak Sel, baris, dan juga kolom yang kosong.
Sebelum ke pembahasan utama mengenai cara menghapus beberapa baris dan kolom kosong Microsoft Excel dengan cepat maka terlebih dahulu kita akan mengetahui mengenai baris dan juga kolom yang ada di Excel.
Di Microsoft Excel sendiri sebenarnya data di dalam satu baris dapat mewakili suatu entitas dan data pada satu kolom memiliki jenis yang sama.
Pada saat ada satu atau lebih Sel yang kosong dan tidak berada di kolom atau baris yang kosong, sebenarnya Sel tersebut tetap diperlukan dan sebaiknya tidak dhapus.
Karena bisa jadi sel kosong tersebut hanya sementara saja waktu kosongnya karena belum terisi dengan data yang diinginkan.
Baca Juga : Cara Meletakkan Teks di Tengah Tanpa Menggabungkan Sel Excel
Perlu Anda ketahui bahwa Sel kosong ini berbeda ya dengan kolom kosong dan baris kosong.
Pada saat Anda melakukan penghapusan Sel yang kosong, maka Sel-sel yang ada di bawahnya secara otomatis akan naik sehingga data pun jadi tidak beraturan.
Hal tersebut dikarenakan Sel-sel yang ada di bagian baris sebelumnya berpindah sehingga berada di bagian baris lainnya.
Tentunya berbeda jika kita menghapus Sel kosong, kolom kosong, ataupun baris kosong karena tidak menyebabkan data jadi berantakan.
Sebenarnya keberadaan baris dan kolom yang kosong ini sangat baik sehingga data dapat lebih mudah dipahami, namun sayangnya terkadang keberadaan kolom dan baris yang kosong juga tidak diinginkan.
Jika Anda sudah terlanjur melakukan menambahkan baris dan kolom kosong, kemudian ingin melakukan penghapusan maka jangan menghapusnya satu per satu karena akan sangat menyita waktu.
Cara Menghapus Beberapa Baris dan Kolom di Excel
Kini kita sudah masuk ke pembahasan cara menghapus beberapa baris dan kolom kosong Microsoft Excel dengan cepat.
Sebenarnya di Excel sendiri sudah terdapat fitur yang bisa Anda gunakan untuk menghapus baris dan kolom yang kosong.
Tentunya dengan fitur tersebut kita bisa menghapus atau menghilangkan satu atau beberapa baris atau kolom yang kosong sekaligus sehingga lebih cepat.
Namu perlu Anda ingat, sebaiknya hindari menghapus Sel yang kosong jika menimbulkan data jadi berantakan.
Lantas, bagaimana cara menghapus beberapa baris dan kolom kosong Microsoft Excel dengan cepat? Simak langkah-langkahnya di bawah ini:
1. Menghapus Kolom yang Kosong
Cara yang pertama ini akan menjelaskan langkah-langkah untuk menghapus kolom yang kosong, berikut ini penjelasannya:
- Blok atau sorot terlebih dahulu area lembar kerja di Microsoft Excel yang ingin Anda hapus kolom-kolom kosongnya.
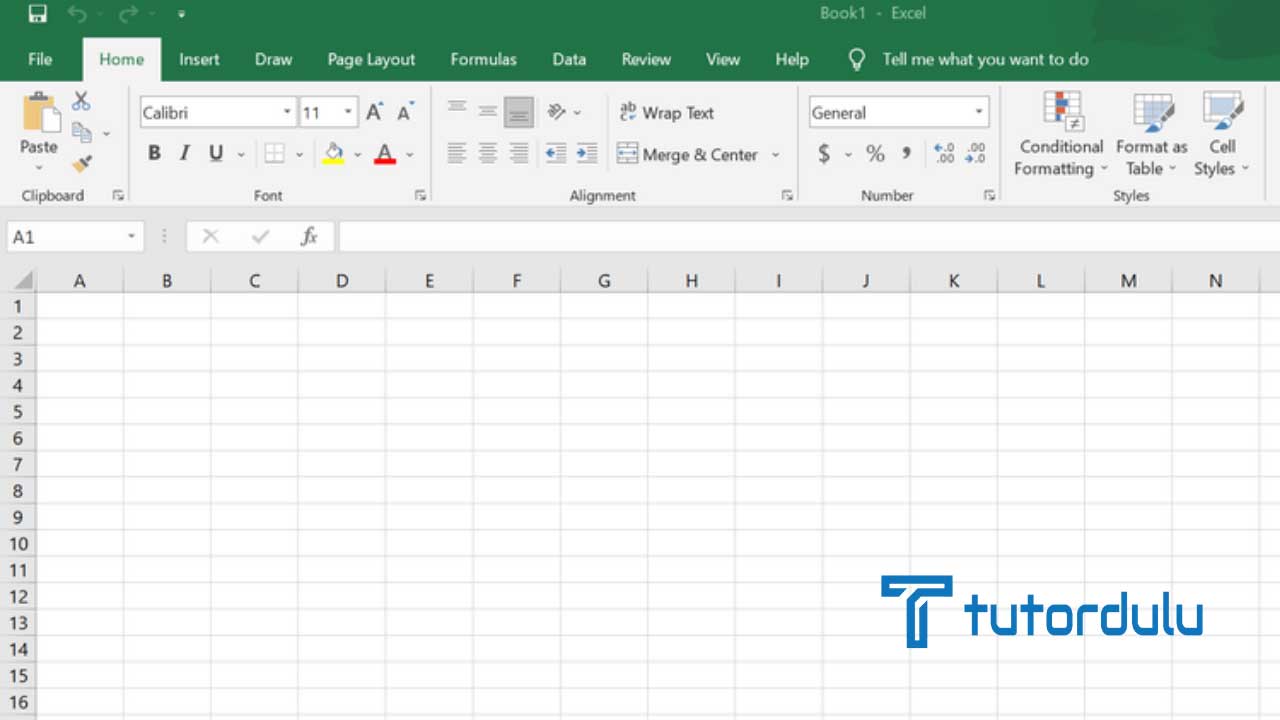
- Sematkan satu kolom sebelum kolom kosong yang ada di paling kiri dan juga satu kolom setelah kolom kolong di bagian paling kanan.
- Langkah selanjutnya yaitu pastikanlah Anda sudah berada di tab Home Microsoft Excel.
- Pada area Ribbon di sebelah kanan klik tombol Find & Select.
- Klik Go To Special, akan muncul kotak dialog Go To Special.
- Di kotak dialog tersebut silakan klik tombol radio (radio button) Blanks.
- Lalu klik OK untuk menyetujui.
- Nantinya Anda bisa melihat kolom kosong yang diblok atau disorot.
- Masih di tab Home pada area Ribbon sebelah kanan silakan klik tombol Delete.
- Lalu klik Delete Sheets Columns.
- Kini Anda sudah bisa melihat beberapa kolom kosong yang sudah diblok atau disorot sebelumnya telah terhapus.
- Selesai.
2. Menghapus Baris Kosong
Kemudian untuk cara menghapus beberapa baris dan kolom kosong Microsoft Excel dengan cepat yang kedua yaitu menghapus baris yang kosong, berikut ini langkah-langkahnya:
- Sorot atau seleksi area yang ingin Anda hapus baris yang kosong.
- Jangan lupa untuk sertakan satu baris sebelum baris kosong pertama dan juga satu pada baris sesudah baris kosong terakhir ya.
- Masuk ke tab Home, pada area Ribbon silakan klik kanan.
- Klik Find & Select, lalu klik Go To Special.
- Di kotak dialog yang muncul klik radio button berlabel Blanks.
- Kemudian klik tombol OK.
- Anda bisa melihat kolom dan juga baris yang diseleksi.
- Masih di tab Home, di area ribbon klik Delete dan klik Delete Sheet Rows.
- Kini baris-baris yang kosong pun telah terhapus.
- Selesai.
Baca Juga : Cara Mencetak Hanya Area Terseleksi dari Lembar Kerja (Worksheet) Microsoft Excel
Kesimpulan
Kini Anda sudah mengetahui bagaimana cara menghapus beberapa baris dan kolom kosong Microsoft Excel dengan cepat melalui pembahasan di atas, selamat mencoba!





