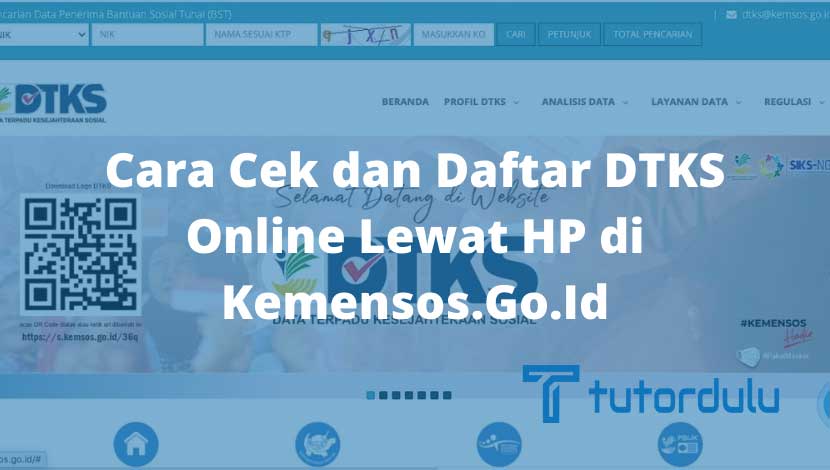Cara Mengatasi WiFi Limited di Windows 10 – Internet memang sangat dibutuhkan oleh siapa saja, baik itu pekerja, pelajar, dan orang-orang dengan berbagai profesi.
Dengan adanya internet maka pencarian berbagai informasi menjadi lebih mudah.
Internet bisa kita dapatkan dari operator seluler ataupun wifi, tapi pernahkah Anda mengalami wifi limited di Windows?
Jika Anda pernah mengalaminya, maka bisa menerapkan cara mengatasi wifi limited di Windows.
Di bawah ini ada beberapa cara untuk atasi limited wifi di Windows.

Cara Mengatasi WiFi Limited di Windows 10

Sebelum Anda mengetahui apa saja cara yang tepat untuk mengatasi wifi limited, maka terlebih dahulu Anda harus mengetahui apa hal-hal yang menjadi penyebabnya.
Ada berbagai hal yang menyebabkan hal tersebut, antara lain seperti masalah konfigurasi pada IP Address di perangkat Anda, pemblokiran oleh situs tertentu, penggunaan bandwidth yang memang dibatasi, router di WiFi, dan driver WiFi yang kurang kompatibel.
Bahkan yang cukup sering terjadi adalah masalah di perangkat Anda.
Di sini akan dijelaskan mengenai apa saja cara mengatasi limited wifi di Windows 10.
Mengapa Windows 10? Karena saat ini hampir semua komputer atau laptop menggunakan Windows 10 yang memang memiliki berbagai kelebihan jika dibandingkan dengan Windows versi lainnya.
Tidak perlu berlama-lama lagi, yuk simak cara mengatasi wifi limited di Windows berikut ini.
1. Restart Komputer atau Laptop
Ini merupakan cara yang paling sederhana dan yang paling banyak dilakukan oleh pengguna laptop atau komputer pada saat wifi limited di Windows-nya.
Terkadang komputer memang mengalami kesalahan pada sistem, hal tersebut menyebabkan beberapa pengaturan diubah dengan otomatis.
Banyak orang yang menyepelekan cara ini, padahal cara ini terbilang sangat ampuh lho untuk mengatasi wifi limited.
2. Konfigurasi IP Address dan DNS Server Address Otomatis
Cara ini bisa diterapkan apabila komputer atau laptop Anda memiliki konfigurasi yang masih manual untuk IP Address dan DNS-nya.
Jika hal ini terjadi, maka Anda diharuskan untuk memasukkan IP Address serta DNS.
Pada saat melakukan cara ini pastikan ya IP Address dimasukkan dengan benar.
Berikut langkah-langkah yang bisa Anda terapkan:
- Langkah pertama dengan membuka Control Panel, caranya dengan mengklik ikon search yang ada di taskbar, ketik “Control Panel“, ketika sudah muncul maka Anda dapat masuk ke Control Panel.
- Setelah terbuka, pilih Network and Internet, selanjutnya pilih Network and Sharing Center.
- Selanjutnya di bagian sebelah kini, Anda dapat klik “Change adapter settings“.
- Di wifi, silahkan klik kanan dan pilih “Properties“.
- Klik dua kali pada Internet Protocol Version 4 (TCP/IPv4)..
- Setelah itu Anda dapat memilih opsi “Obtain an IP address automatically” dan juga opsi “Obtain DNS server address automatically” setelah itu bisa klik OK.
- Restart komputer, dan kini wifi limited sudah teratasi.
3. Disconnect Network
Disconnerct network atau pemutusan pada jaringan wifi ini hanya dilakukan sementara saja, setelah itu Anda bisa menghubungkannya kembali.
Meskipun terlihat sepele namun cara mengatasi wifi limited di Windows yang satu ini sangat ampuh.
Langkah-langkahnya juga sangat mudah, antara lain:
- Langkah pertama yaitu pilih ikon internet access atau wifi yang letaknya berada di taskbar sebelah pojok kanan.
- Anda bisa memilih mana wifi yang mengalami limited setelah itu pilih “Disconnect“.
- Biarkan setidaknya 2 menit, setelah itu Anda bisa menyambungkannya lagi dengan klik “Connect“.
4. Uninstall Device Network Adapter
Cara selanjutnya yaitu dengan meng-uninstall device network adapter, dengan melakukan uninstall ini maka berbagai informasi terkait dengan jaringan wifi pastinya akan terhapus.
Setelah uninstall dilakukan, langkah selanjutnya Anda bisa melakukan penginstallan ulang ya, langkah-langkahnya:
- Silahkan buka Device Manager dengan mencarinya di kolom search dan klik Network Adapters.
- Pada Network Adapter Anda bisa klik kanan, klik Uninstall device.
- Langkah terakhir yaitu klik kanan di device Anda dan pilih Scan for hardware changes.
Kesimpulan
Bagaimana, sanget mudah kan untuk cara mengatasi wifi limited di Windows? Semoga dengan cara-cara di atas bisa mengatasi masalah Anda ya, selamat mencoba.