Cara Menampilkan Formula di Setiap Sel (Cells) Excel – Microsoft Excel sering kali digunakan untuk membuat tabel, grafik, dan berbagai hal lainnya yang dibutuhkan untuk mengolah data berupa angka.
Hal tersebut dikarenakan Microsoft Excel sendiri sudah dibekali dengan berbagai fitur menarik yang mendukung performanya.
Selain itu, di aplikasi pengolah angka ini kita bisa menggunakan rumus sehingga memudahkan pengolahan data.
Excel memiliki berbagai versi, dan untuk menikmati berbagai fitur terbarunya maka Anda harus menggunakan Excel versi terkini ya.
Di kesempatan ini kita akan membahas hal-hal yang berkaitan dengan formula atau rumus di Microsoft Excel, lebih tepatnya yaitu cara menampilkan formula di setiap Sel (Cells) Excel.

Rumus pada Microsoft Excel
Seperti yang telah dijelaskan sebelumnya bahwa Microsoft Excel disertai dengan fitur bawaan yang sangat menarik, yaitu bisa menampilkan formula atau rumus pada setiap Sel (Cells).
Rumus di Microsoft Excel sendiri ada begitu banyak dan bisa Anda gunakan sesuai dengan kebutuhan.
Terkadang jika menampilkan rumus yang diperlukan, misalnya saja saat kita ingin memberitahukan ke seseorang mengenai bagaimana cara menerapkan rumus agar bisa mendapatkan hasil yang sesuai.
Maka fitur tersebut akan sangat bermanfaat ketika kita ingin menjelaskan tutorial ke seseorang yang sedang mempelajari Microsoft Excel.
1. Menampilkan Rumus atau Formula di Excel
Anda bisa memperlihatkan apa saja formula atau rumus yang ingin ditampilkan pada setiap Sel untuk pengganti dari nilai hasil formula serta menjabarkan secara langsung tanpa harus menulis ulang rumus secara manual.
Sebagai contoh, terdapat tabel berisikan Daftar Nilai Kenaikan Kelas di SMA IBU PERTIWI, nilai yang ada pada kolom RATA-RATA dan KETERANGAN merupakan hasil dari rumus.
Untuk bisa melakukan hal tersebut tentunya sangat mudah, silakan terapkan cara menampilkan formula di setiap Sel (Cells) Excel di bawah ini:
- Bukalah aplikasi Microsoft Excel terlebih dahulu atau membuka dokumen yang ingin Anda tampilkan rumusnya.
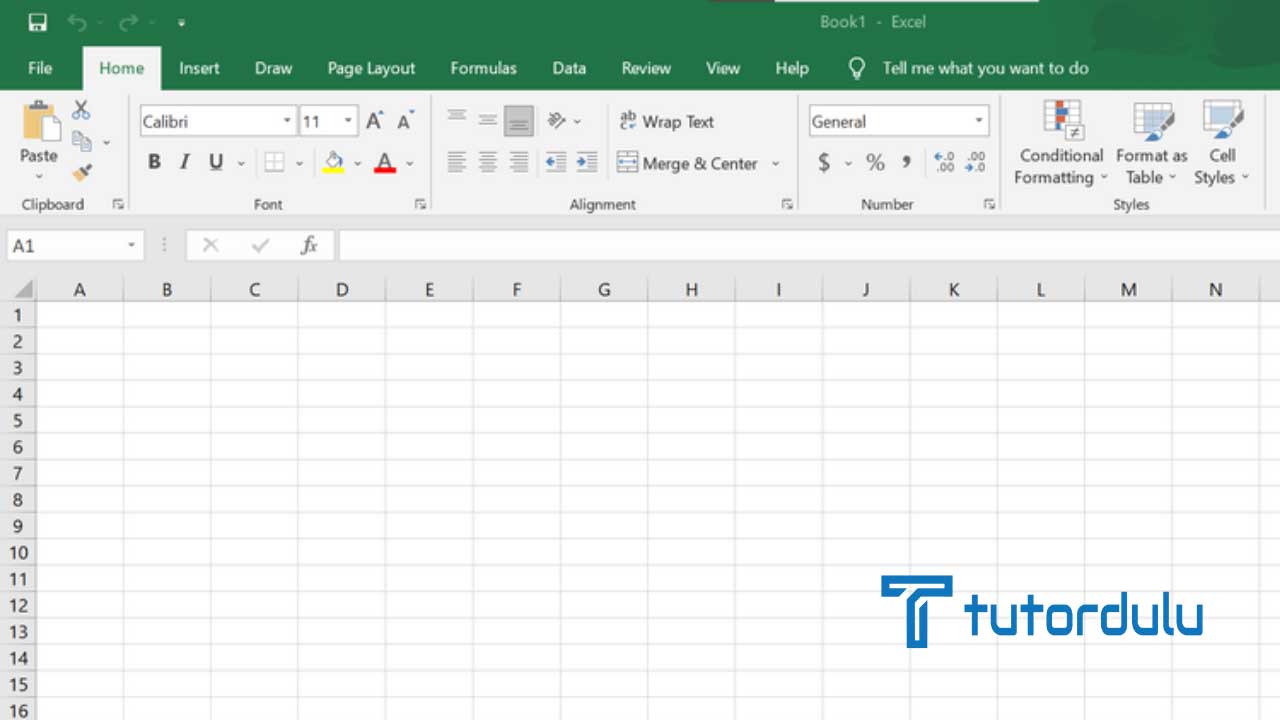
- Jika dokumen yang diinginkan sudah terbuka maka klik menu File, klik Options.
- Akan muncul jendela Excel Options, klik tab Advanced.
- Pastikan Anda sudah berada di bagian Display options for this worksheet, berikan tanda ceklis pada check box berlabel Show formulas in cells instead of their calculated results.
- Lalu klik OK untuk menyetujui.
- Kini Anda bisa memperhatikan pada bagian Sel yang sudah terlihat formulanya.
- Selesai.
Baca Juga : 3 Cara Menyalin Hanya Nilai Saja Tanpa Formula (Rumus) di Excel
2. Menyembunyikan Rumus di Excel
Setelah mengetahui penjelasan dari langkah-langkah cara menampilkan formula di setiap Sel (Cells) Excel di atas, kini akan dijelaskan mengenai cara untuk menyembunyikan rumus di Excel.
Di Microsoft Excel, penggunanya bisa bebas memilih opsi untuk menampilkan atau menyembunyikan formula/ rumus kemudian memproteksinya dengan kata sandi atau password sehingga tidak akan terlihat di bagian formula bar.
Nah, untuk menyembunyikan rumus serta memproteksinya maka ada beberapa langkah yang perlu dilakukan, seperti berikut ini:
- Langkah pertama untuk bisa menyembunyikan rumus sehingga tidak terlihat pada formula bar yaitu Anda harus mengilangkan proteksi di lembar kerja Microsoft Excel terlebih dahulu dengan blok (sorot) semua Sel.
- Kemudian klik kanan pada mouse sehingga menu pintas (shortcut menu) pun muncul, lalu klik Format Cells.
- Pada kotak dialog Format Cells maka Anda bisa menghilangkan tanda ceklis di bagian Locked dan Hidden.
- Klik OK untuk menyetujui.
- Sorot Sel atau Range (kelompok Sel) yang berisikan rumus, klik kanan di mouse pada area yang sudah disorot tadi sehingga shortcut menu tampil.
- Beri tanda ceklis di check box Hidden dan klik OK.
- Lalu masuk ke tab Review dan klik menu Protect Sheet.
- Pada kotak dialog Protect Sheet berikan tanda ceklis di Select locked cells dan Select unlocked cells.
- Untuk pengisian password-nya opsional, namun untuk memperkuat proteksi sebaiknya gunakanlah password.
- Klik OK untuk mengakhiri.
- Dan kini formula pun telah disembunyikan dan tidak terlihat.
Baca Juga : 5 Cara Menyusun Beberapa File Excel Berdampingan di Satu Jendela
Kesimpulan
Demikian penjelasan mengenai cara menampilkan formula di setiap Sel (Cells) Excel dan juga cara untuk menyembunyikannya untuk memperkuat proteksi dokumen.
Perhatikan langkah-langkahnya secara seksama sehingga tidak ada kesalahan dalam penerapannya, selamat mencoba kedua cara di atas!





