Cara Menampilkan Angka 12 Digit atau Lebih di Microsoft Excel – Sebagai pengguna Microsoft Excel mungkin Anda pernah ya mengetik angka yang panjang di aplikasi pengolah angka tersebut.
Pada saat melakukan pengetikan angka dengan panjang 10 atau 11 digit, maka angka yang akan ditampilkan memang sesuai dengan yang Anda ketik.
Namun sayangnya ketika Anda mengetik angka yang jumlahnya 12 digit atau lebih maka angka yang ditampilkan ke scientific notation atau format notasi ilmiah.
Sebagai contoh, angka yang diketik pada Microsoft Excel dengan panjang 12 digit yaitu 324325425342, namun tampilannya berubah jadi notasi ilmiah sehingga menjadi 3,24325E+11.
Sebagian besar pengguna ingin menampilkan ke-12 angka tersebut tidak diubah ke notasi ilmiah, untuk melakukannya Anda bisa mengetahuinya di artikel cara menampilkan angka 12 digit atau lebih di Microsoft Excel ini.

Menampilkan Angka 12 Digit atau Lebih di Excel
Seperti yang telah dijelaskan sebelumnya bahwa secara default-nya memang Microsoft Excel akan menampilkan format notasi ilmiah (scientific notation) jika Anda memasukkan angka 12 digit atau lebih dari 12 digit.
Walaupun terlihat sepele ternyata notasi ilmiah tersebut merupakan cara dari aplikasi Excel untuk mengekspresikan angka yang terlalu pendek atau panjang untuk ditulis ke dalam bentuk angka desimal.
Meskipun demikian, ternyata lebih banyak pengguna Microsoft Excel yang ingin memformat ke number saja sehingga tetap bisa menggunakan fungsi aritmatika atau mengguakan rumus (formula).
1. Cara Menampilkan Angka 12 Digit atau Lebih
Mengenai cara menampilkan angka 12 digit atau lebih di Microsoft Excel bisa Anda ketahui langkah-langkahnya di bawah ini:
- Langkah pertama yang perlu Anda lakukan yaitu membuka aplikasi Microsoft Excel.
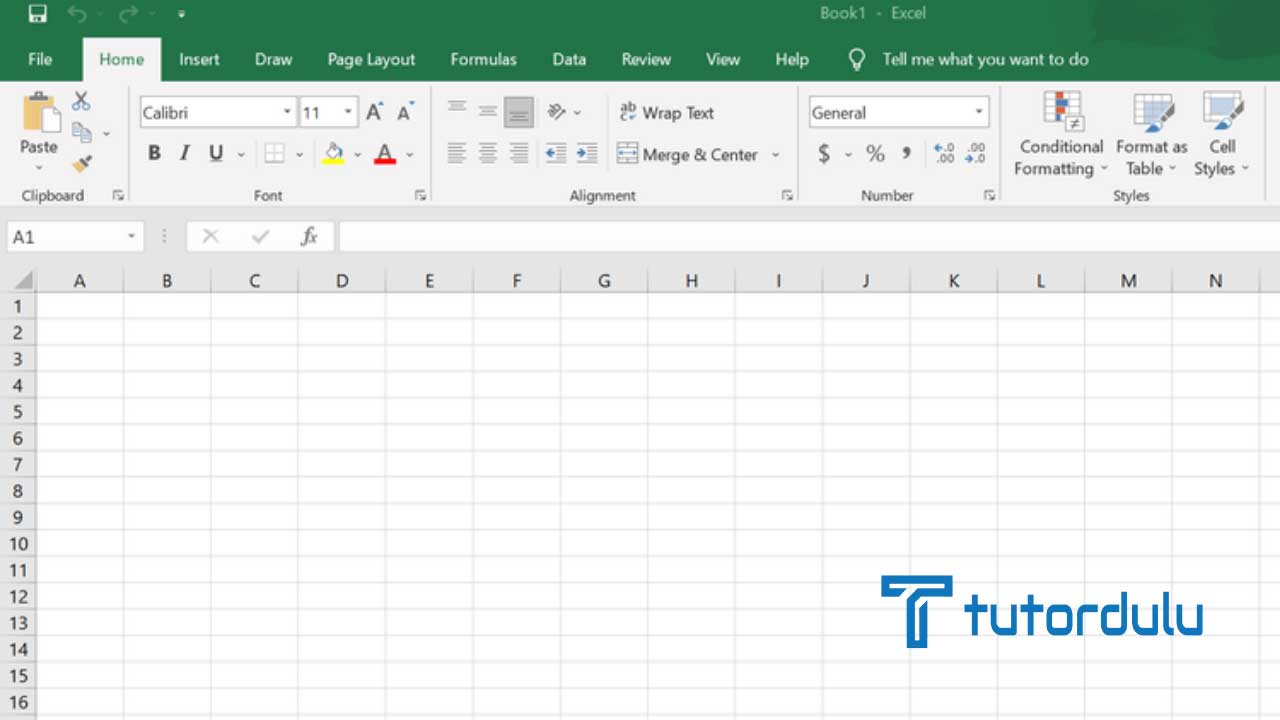
- Kemudian masukkan angka 12 digit atau lebih ke Sel Excel, kemudian tekan Enter di keyboard.
- Kini secara otomatis 12 digit angka atau lebih tersebut berformat ke notasi ilmiah (scientific notation).
- Untuk melakukan format Sel ke Number maka Anda bisa memblok atau sorot semua Sel yang berisikan belasan digit angka tersebut.
- Lalu klik kanan pada mouse di Sel yang telah disorot, menu pintas pun muncul dan klik Format Cells.
- Pada kotak dialog Format Cells yang tampil, Anda bisa masuk ke tab Number.
- Di bagian Category silakan klik Number.
- Aturlah Decimal place ke 0.
- Klik OK untuk menyetujui.
- Perhatikanlah Sel yang diblok tadi, kini angka yang tampil telah sesuai dengan yang Anda ketik, sehingga artinya notasi ilmiah sudah tidak aktif lagi.
- Anda sebenarnya juga bisa melakukan format Sel ke Number terlebih dahulu sebelum memasukkan 12 digit atau lebih angka.
2. Cara Menampilkan Angka Lebih dari 15 Digit di Excel
Di bawah ini ada tiga cara yang bisa Anda terapkan dalam untuk memasukkan angka yang jumlahnya lebih dari 15 digit ke Sel di Microsoft Excel.
Bagi Anda yang ingin memasukkan atau input angka yang jumlahnya panjang seperti nomor Kartu Keluarga (KK), Nomor Rekening, NIK, Nomor Kartu Kredit, dan lain sebagainya, silakan terapkan cara yang ada di bawah ini:
1. Menggunakan Tanda Petik
Cara yang pertama ini menggunakan tanda petik, berikut langkah-langkahnya:
- Jalankan program Microsoft Excel terlebih dahulu di PC atau laptop Anda.
- Bukalah worksheet (lembar kerja) yang Sel-nya ingin dimasukkan angka dengan jumlah lebih dari 15 digit.
- Ketika Anda memasukkan angka 15 digit atau lebih dari 15 digit maka format notasi ilmiah akan muncul, untuk bisa mengubahnya ke format angka biasa maka tambahkan tanda petik (‘) di Sel sebelum 15 digit angka yang ingin Anda masukkan.
- Lalu masukkan angka dan tekan Enter di keyboard.
- Kini format notasi ilmiah pun akan berubah ke angka desimal.
- Ulangi langkah-langkah di atas jika ingin memasukkan 15 digit atau lebih angka ke Sel lainnya.
- Selesai.
Baca Juga : Cara Memasukkan dan Menampilkan Nilai Pecahan di Sel Excel
2. Mengubah Format Sel Menjadi Text
Untuk cara menampilkan angka 12 digit atau lebih di Microsoft Excel yang kedua ini kita bisa melakukannya dengan mengubah format Sel menjadi Text, cara yang kedua ini sangat cocok jika data yang harus Anda input jumlahnya puluhan hingga ribuan.
Berikut ini langkah-langkah mudahnya:
- Jalankan aplikasi Microsoft Excel terlebih dahulu, kemudian blok atau sorot pada Sel yang ingin Anda masukkan angka, namun masih dengan format notasi ilmiah ya.
- Pada Sel yang diblok silakan klik kanan mouse, klik Format Cells.
- Di menu Numbers yang muncul maka Anda bisa klik Text.
- Klik OK untuk menyetujui.
- Nantinya secara otomatis angka yang ada di Sel tersebut pun langsung berubah menjadi angka desimal.
- Selesai.
3. Number di Tab Home Microsoft Excel
Cara yang ketiga ini sangat cocok diterapkan jika Anda belum membuat lembar kerja (worksheet) di Microsoft Excel, dengan demikian Anda tidak perlu lagi melakukan pengubahan pada format angka.
Berikut ini langkah-langkah yang perlu dilakukan:
- Jalankan aplikasi Microsoft Excel, pilihlah Sel mana yang ingin Anda masukkan angka.
- Kemudian masuk ke tab Home.
- Pada grup Number di tulisan General maka klik tanda panah.
- Lalu pilih Text, dan kini Anda bisa mengetik berbagai angka yang telah diformat.
- Microsoft Excel akan menampilkan angka yang sesuai dengan yang Anda ketik tanpa adanya pengubahan di format angka.
- Selesai.
Baca Juga : Cara Mengunci (Lock) Gambar di Sebuah Sel Microsoft Excel
Kesimpulan
Itulah beberapa cara menampilkan angka 12 digit atau lebih di Microsoft Excel yang bisa Anda terapkan salah satunya untuk menginput angka dengan jumlah yang banyak.
Dengan menerapkan cara di atas juga akan sangat membantu Anda untuk melihat angka desimal di Microsoft Excel dengan lebih mudah seperti ketika memasukkan nomor telepon, Nomor Rekening, Kartu Keluarga, NIK, dan lain sebagainya.





