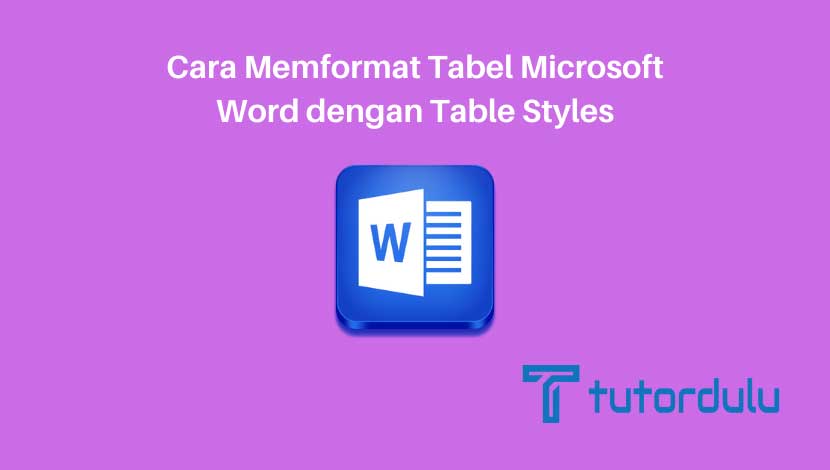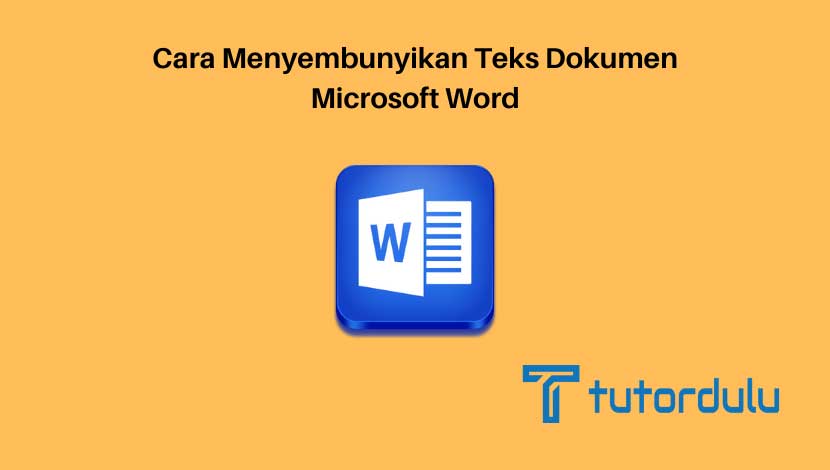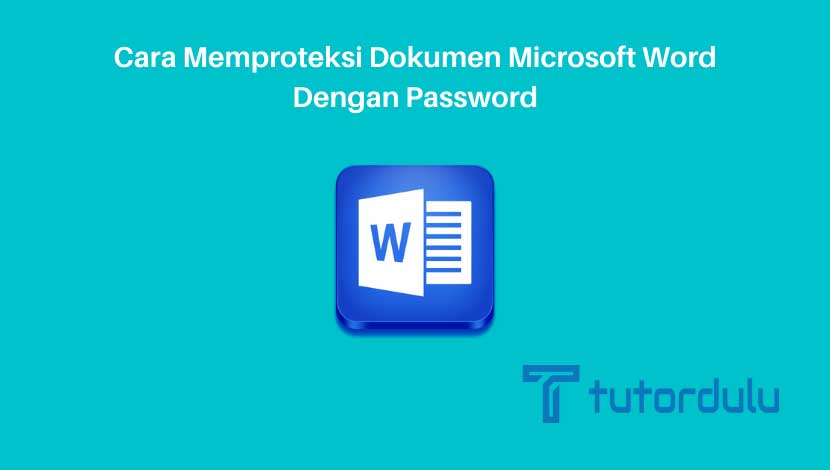Cara Memformat Tabel Microsoft Word dengan Table Styles – Pada saat kita membuat suatu dokumen di Microsoft Office Word pastinya salah satu komponen yang wajib digunakan adalah tabel ya.
Memang tidak semua dokumen harus menggunakan tabel, namun pada saat kita menjabarkan data berbentuk angka atau data dalam jumlah yang banyak maka wajib menggunakan tabel.
Tabel sendiri sangatlah penting karena bisa menjabarkan data agar lebih jelas dan para pembaca pun akan lebih mudah memahaminya.
Pastinya bagi Anda yang sering menggunakan Microsoft Office Word sudah tidak asing lagi dengan fitur Tabel yang disediakan ya.
Baca juga:
cara menghapus halaman kosong microsoft word
cara menggabungkan file word
Nah, pada kesempatan ini juga dibahas hal yang berhubungan dengan tabel, lebih tepatnya yaitu cara memformat tabel Microsoft Word dengan Table Styles, simak langkah-langkahnya hingga selesai.
Fitur Tabel di Microsoft Office Word
Seperti yang telah dijelaskan sebelumnya, tabel pada dokumen Microsoft Office Word memang sangat penting meskipun tidak semua dokumen yang dibuat membutuhkan tabel.
Penyisipan tabel pada dokumen tergantung dari isi dokumen yang dibuat.
Bahkan dalam satu dokumen saja bisa disisipkan beberapa tabel sekaligus ya.
Meskipun Microsoft Office Word memiliki fitur tabel, namun banyak juga pengguna Microsoft Office Word yang memilih membuat tabel di Microsoft Office Excel, terutama untuk data yang berbentuk angka.
Hal ini bukanlah tanpa alasan, dikarenakan untuk pembuatan tabelnya sendiri di Excel memang lebih mudah.
Selain itu di Microsoft Office Excel Anda bisa mengolah tabel beserta datanya menggunakan rumus yang ada, jadi tidak perlu menghitung data berupa angka secara manual.
Sebelum kita ke pembahasan utama tentang cara memformat tabel Microsoft Word dengan Table Styles maka akan dijelaskan terlebih dahulu mengenai fitur tabel di Microsoft Office Word.
Tabel di Microsoft Office Word memang lebih cocok digunakan untuk menyisipkan data berupa teks, meskipun demikian Anda juga masih bisa menyisipkan data berupa angka.
Tabel dapat Anda sisipkan di dokumen Microsoft Office Word dengan menggunakan fitur Table yang lokasinya ada di tab Insert..
Cara untuk menggunakan fitur tersebut juga tidak sulit, bahkan terbilang mudah.
Hanya Anda perlu mengklik ikon Table pada tab Insert, kemudian bisa memilih banyak tabel di jendela Table yang terbuka.
Jika Anda ingin menambahkan baris pada tabel, maka hanya perlu memposisikan kursor mouse ke tabel paling akhir setelah itu tekan Tab yang ada di keyboard dan baris tabel pun langsung bertambah.
Baca Juga : Cara Mengekstrak Semua Gambar dari File Microsoft Word Berekstensi Docx
Tabel Lebih Bergaya dengan Table Style
Sebenarnya fitur Table yang ada di Microsoft Office Word memiliki tampilan yang bisa dikatakan sangat sederhana dengan default-nya yang berupa garis berwarna hitam, dan style-nya tidak dilengkapi dengan shading.
Nah, jika Anda merasa bosan dengan tampilan default tabel garis warna hitam dan tanpa shading, maka bisa menggunakan fitur Table Style yang dapat digunakan untuk memformat tabel.
Dengan menggunakan fitur ini maka tampilan tabel pun menjadi lebih baik, lebih menarik, dan juga membuat pembaca tidak merasa bosan.
Anda bisa mengubah warna garis di tabel serta menambahkan shading dengan fitur Table Style.
Pengguna Microsoft Office Word sebenarnya dapat melakukan pemformatan tabel secara manual, namun sayangnya hal tersebut bukanlah perkara yang mudah karena sangat memakan waktu Anda.
Selain itu kita juga terkadang belum puas dengan hasil pemformatan sehingga editing terus dilakukan berkali-kali yang pastinya akan memakan waktu yang lebih lama, apalagi jika di Microsoft Office Word memiliki jumlah tabel yang banyak.
Jika Anda tidak ingin repot-repot dalam memformat tabel maka bisa menggunakan fitur Table Style yang ada di aplikasi pengolah kata Microsoft Office Word.
Dengan menggunakan fitur Table Style pastinya waktu Anda tidak banyak yang terbuang.
Bisa dikatakan bahwa Table Style di Microsoft Office Word sama halnya dengan fitur AutoFormat di Microsoft Excel untuk memformat data dan tabel dengan lebih cepat.
Ada beragam pra-desain yang disediakan Table Style sehingga Anda dapat memilihnya sesuai dengan keinginan.
Cara Memformat Tabel Microsoft Word dengan Table Styles
Kini kita sudah masuk ke pembahasan utama mengenai cara memformat tabel Microsoft Word dengan Table Styles yang pastinya sangat mudah untuk dilakukan.
Tampilan tabel yang profesional dan menarik dapat Anda ciptakan dengan Table Style tersebut.
Tampilan konsisten juga bisa Anda dapatkan seperti shading, font, dan juga border.
Secara otomatis tampilan tabel akan diperbarui jika Anda beralih menggunakan Table Style di Word.
Untuk menerapkan cara memformat tabel Microsoft Word dengan Table Styles maka Anda bisa melakukan langkah-langkah berikut:
- Pastinya Anda harus membuka dokumen Microsoft Office Word terlebih dahulu dan buatlah tabel untuk nantinya diformat dengan mengunakan fitur Table Style.
- Seleksi tabel dengan cara membloknya, setelah itu klik ikon plus (+) yang ada di sudut kiri tabel.
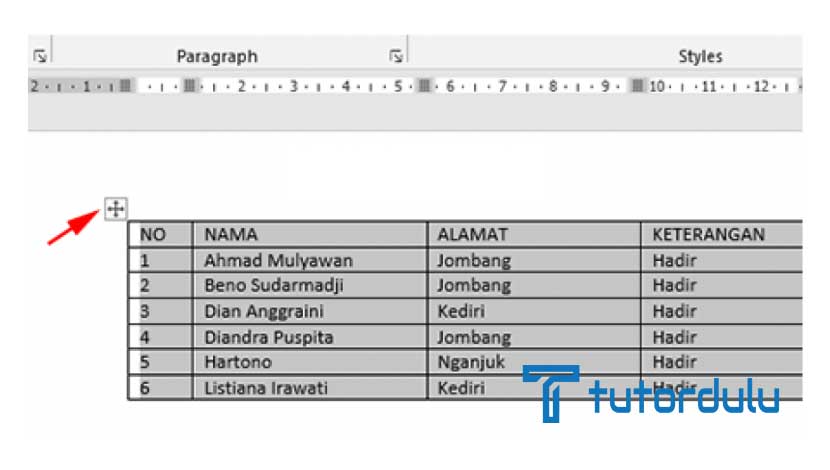
- Perhatikanlah di ribbon Microsoft Office Word yang kini sudah memiliki Table Tools disertai dengan dua tab yaitu Layout dan Desain.
- Anda harus memastikan bahwa tab Desain telah aktif sehingga cara memformat tabel Microsoft Word dengan Table Styles dapat dilanjutkan.
- Klik anak panah More pada kelompok Table Style.
- Format pra-desain telah ditampilkan, pilih salah satu desain yang diinginkan.
- Kini Anda bisa langsung melihat hasil dari pemformatan tabel yang telah dilakukan tadi dengan fitur Table Style yang ada.
- Jika Anda ingin mengganti style tabel ke pemformatan yang lain, Anda hanya perlu klik ikon anak panah (More) sehingga pra-desain ditampilkan, dan pilih sesuai keinginan.
Baca Juga : Cara Memformat Numbering Berbeda dari Teks Lain Microsoft Word
Kesimpulan
Bagaimana, sangat mudah kan langkah-langkah dalam cara memformat tabel Microsoft Word dengan Table Styles di atas? Semoga informasi ini bermanfaat!