Cara Membuat Hyperlink Microsoft Word yang Mengarah ke Website – Apakah Anda pernah menggunakan hyperlink (link) ketika membuat dokumen di Microsoft Office Word?
Seperti yang diketahui, pada Microsoft Office Word memang tersedia beragam fitur yang pastinya mempermudah kita dalam pembuatan dokumen salah satunya adalah hyperlink.
Hyperlink atau link sendiri merupakan suatu teks atau image yang dapat mengarahkan pembuat dokumen atau pembaca dokumen ke sumber lainnya.
Sumber lain yang dimaksud adalah dokumen lain ataupun halaman website yang terkait dengan pembahasan pada dokumen yang dibuat.
Pada kesempatan ini kita akan mengetahui bagaimana cara membuat hyperlink Microsoft Word yang mengarah ke website, simak hingga selesai ya.

Hyperlink
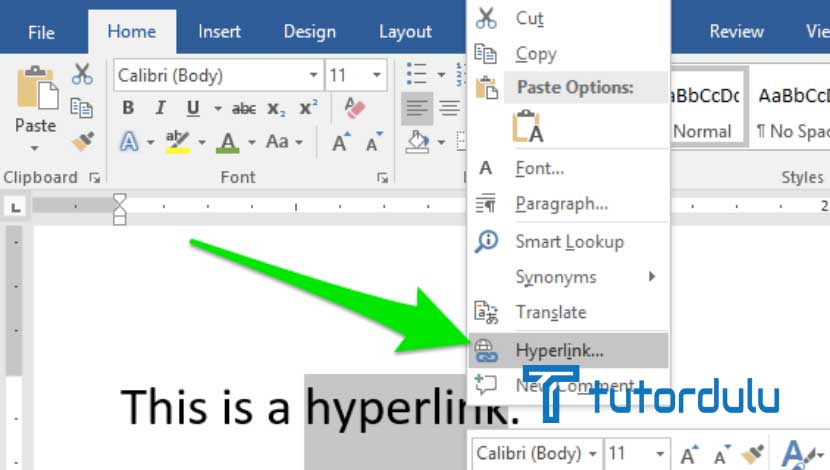
Hyperlink sendiri bisa Anda temukan di berbagai aplikasi lainnya, bahkan di WordPress pun Anda bisa menemukan hyperlink yang menghubungkan ke suatu website yang dituju.
Pada Microsoft Office Word sendiri hyperlink tampil dengan warna biru dan disertai dengan underline (garis bawah) untuk teks yang disematkan link tersebut.
Ketika diklik maka Anda bisa masuk ke halaman website yang dituju atau yang tertera pada dokumen.
Sebelum kita mengetahui cara membuat hyperlink Microsoft Word yang mengarah ke website, yuk ketahui terlebih dahulu mengenai apa fungsi dan juga jenis-jenis dari hyperlink ini.
Fungsi Hyperlink
Pembahasan pertama yaitu mengenai fungsi dari hyperlink yang bisa dikatakan sangat penting.
Jadi, hyperlink ini memiliki fungsi dalam Hyper Text Markup Language (HTML) yang mana tujuannya adalah agar memudahkan pengunjung dalam suatu website atau visitor untuk bisa menelusuri berbagai informasi yang ada di suatu halaman website yang dilihatnya.
Selain itu, fungsi dari hyperlink adalah untuk menghubungkan dokumen yang satu dengan dokumen lainnya (antar dokumen HTML).
Seperti yang dijelaskan sebelumnya, biasanya suatu teks yang telah disematkan hyperlink maka memiliki warna yang berbeda dengan teks lainnya.
Salah satu warna yang paling sering muncul pada teks yang menggunakan hyperlink adalah warna biru.
Pada saat kursor Anda arahkan ke teks hyperlink maka akan muncul alamat web yang nantinya bisa Anda klik untuk masuk ke halaman website yang dituju.
Ketika Anda sudah mengklik teks tersebut maka objek link nantinya akan berubah menjadi warna lain, misalnya ungu.
Tidak hanya pada teks saja, hyperlink juga dapat digunakan pada gambar, yang mana pada saat gambar diklik maka Anda akan masuk ke halaman lain dari link tersebut.
Baca Juga : 8 Cara Menyisipkan Simbol/ Karakter Khusus Microsoft Word
Jenis-jenis Hyperlink
Kita akan mengetahui jenis-jenis hyperlink pada pembahasan cara membuat hyperlink Microsoft Word yang mengarah ke website ini.
Selama ini mungkin Anda hanya mengetahui bahwa hanya ada satu jenis hyperlink saja, padahal hyperlink ini jenisnya ada beragam.
Setidaknya ada tiga jenis hyperlink, antara lain sebagai berikut:
1. Absolute Address
Jenis hyperlink yang pertama adalah absolute address atau bisa juga dikatakan alamat mutlak.
Ini merupakan jenis hyperlink full internet address URL yang meliputi beberapa hal seperti network, protocol, nama file, path, dan juga location.
Biasanya pada saat Anda memberikan backlink pada suatu artikel di website, baik itu web orang lain ataupun website sendiri maka kita akan menggunakan hyperlink dengan jenis absolute address ini.
2. Relatif Address
Jenis yang kedua adalah relatif address atau bisa juga disebut dengan alamat relatif.
Ini merupakan alamat URL yang memang tidak menyebutkan network location dan protocol, namun hanyalah nama file dan juga path-nya.
Jenis hyperlink relatif address memang cukup banyak digunakan untuk suatu website ataupun blog.
3. Link ke Section Tertentu pada Suatu Dokumen
Dan jenis yang terakhir adalah hyperlink yang mengarah ke section tertentu pada suatu dokumen.
Ini maksudnya adalah penyisipan link ke section tertentu dari suatu artikel ataupun dokumen ya.
Cara Membuat Hyperlink Microsoft Word yang Mengarah ke Website
Membuat hyperlink bukanlah hal yang sulit, karena hanya dengan beberapa langkah cara membuat hyperlink Microsoft Word yang mengarah ke website sudah selesai.
Ada juga hyperlink dengan format secara otomatis, ini merupakan cara yang paling mudah untuk diterapkan, Microsoft Office dapat melakukannya secara otomatis jika teks yang diketik merupakan alamat website dan email.
Caranya sangat mudah, yaitu Anda hanya perlu mengetik alamat website ataupun email, dan secara otomatis Microsoft Office akan langsung mengenali dan memformatnya sehingga menjadi hyperlink ketika di-Enter.
Sedangkan untuk cara membuat hyperlink Microsoft Word yang mengarah ke website, bisa diperhatikan di bawah ini:
- Langkah pertama, bukalah dokumen Microsoft Office Word.
- Pilih mana teks yang akan diformat hingga nantinya menjadi hyperlink.
- Masuk ke tab Insert dan silakan klik menu Hyperlink yang bisa Anda temukan di kelompok Links.
- Lalu cara membuat hyperlink Microsoft Word yang mengarah ke website yang keempat yaitu di kotak dialog yang muncul perhatikanlah teks yang diblok jadi nilai dari text box Text to display.
- Agar teks berubah menjadi hyperlink maka isilah kotak teks Address dengan URL dari halaman website yang Anda inginkan.
- Terakhir klik OK.
Kini Anda dapat melihat teks yang dipilih tadi warnanya berubah menjadi biru dengan underline sehingga menandakan bahwa teks tersebut telah berubah menjadi hyperlink.
Sekarang Anda bisa langsung membuka website yang dituju dengan mengklik teks yang telah berubah menjadi hyperlink tersebut.
Baca Juga : 5 Cara Membuat Flowchart (Bagan Alir) Microsoft Word
Kesimpulan
Dengan adanya hyperlink ini pastinya lebih memudahkan kita untuk menyusuri alamat web yang diinginkan ya.
Demikian penjelasan mengenai cara membuat hyperlink Microsoft Word yang mengarah ke website, selamat mencoba!





