Cara Membuat Hyperlink Microsoft Word Ke bagian tertentu di dokumen yang sama – Microsoft Office Word telah dilengkapi dengan beragam fitur untuk mempermudah penggunaannya.
Micoroft selaku pengembang dari aplikasi pengolah kata ini memang menyadari bahwa aplikasi Microsoft Office Word sangat memerlukan beragam fitur yang mendukung jalannya pengerjaan dokumen.
Dengan adanya fitur tersebut, dokumen tidak hanya terdiri dari teks saja, tapi juga bisa dari tabel, jenis font, hyperlink, dan lain sebagainya.
Berbicara mengenai hyperlink, ini merupakan suatu fitur yang paling berguna karena dapat menghubungkan dokumen yang satu dengan dokumen yang lainnya.
Bahkan Anda juga bisa melakukan cara membuat hyperlink Microsoft Word ke bagian tertentu di dokumen yang sama.

Hyperlink
Sebelum kita ke pembahasan utama mengenai cara membuat hyperlink Microsoft Word ke bagian tertentu di dokumen yang sama maka terlebih dahulu kita akan mengetahui apa yang dimaksud dengan hyperlink, fungsi, dan juga cara menggunakan hyperlink.
Apa itu Hyperlink dan Fungsinya?
Ada beragam tools di aplikasi Microsoft Office Word dan salah satunya adalah hyperlink ini.
Dengan adanya tools hyperlink, kita dapat menghubungkan dokumen di Microsoft Office Word dengan link pada suatu website atau dengan dokumen lainnya sehingga pembacaan dokumen pun jadi lebih efektif.
Disebut lebih efektif karena pada saat membaca dokumen maka kita bisa langsung menuju link yang tertaut.
Sedangkan untuk fungsi dari hyperlink sendiri seperti yang telah dijelaskan sebelumnya yaitu untuk menghubungkan dokumen yang satu dengan dokumen lainnya.
Baca Juga : 3 Cara Menghapus Garis Horizontal Otomatis Microsoft Word
Bagaimana Cara Menggunakan Hyperlink?
Di pembahasan cara membuat hyperlink Microsoft Word ke bagian tertentu di dokumen yang sama ini juga kita akan mengetahui bagaimana cara untuk menggunakan hyperlink.
Bagi Anda yang memang sering membuat dokumen dengan Microsoft Office Word maka wajib mengetahui cara menggunakan hyperlink sehingga suatu saat nanti ketika dibutuhkan dokumen dengan hyperlink, Anda sudah bisa melakukannya.
Lantas, bagaimana langkah-langkah dalam menggunakan hyperlink ini? Simak penjelasannya di bawah ini:
- Langkah pertama bukalah Microsoft Office Word, pada lembar kerjanya silakan ketik berbagai teks yang diinginkan.
- Pada teks yang dipilih, silakan blok agar nantinya diberi hyperlink.
- Arahkan kursor ke atas dan klik tab Insert, klik Hyperlink.
- Akan muncul kotak dialog, pilihlah dokumen yang Anda ingin tautkan, atau bisa juga dengan menambahkan link pada kotak yang tersedia.
- Ada empat jenis yang bisa Anda pilih salah satunya, yaitu E-mail Address (alamat email), Existing File or Web Page, Create New Document, dan juga Place in The Document.
- Klik OK, dan teks pun akan berubah menjadi warna biru yang biasanya disertai juga dengan underline.
- Jika Anda mengklik teks tersebut, maka teks akan berubah menjadi warna ungu.
Anda juga bisa mengubah warna teks yang diberi hyperlink, mulai dari merah, hijau, kuning, dan lain sebagainya, jadi tidak hanya warna biru saja.
Selain itu Anda juga bisa menyisipkan hyperlink pada gambar yang ada di dokumen.
Cara Membuat Hyperlink Microsoft Word ke Bagian Tertentu di Dokumen yang Sama
Tools hyperlink ini selain bisa digunakan untuk menautkan link ke halaman web atau dokumen tertentu, ternyata bisa juga Anda gunakan untuk menautkan page atau halaman lain di dokumen yang sama.
Maka dari itulah di poin ini kita akan membahas tentang cara membuat hyperlink Microsoft Word ke bagian tertentu di dokumen yang sama.
Salah satu contohnya adalah ketika Anda membuat daftar isi pada tugas akhir atau skripsi, meskipun nantinya dokumen tersebut harus di-print, namun pada soft copy-nya Anda bisa menambahkan hyperlink pada bagian daftar isi.
Sehingga para pembaca tidak perlu repot-repot untuk melakukan scroll page atau lama menemukan halaman yang diinginkan.
Hanya dengan menambahkan hyperlink di bagian daftar isi, pembaca bisa langsung menuju halaman yang diinginkan.
Sedangkan jika Anda menggunakan heading maka terlebih dahulu Anda harus melakukan format teks tertentu yang ingin dituju dengan heading style.
Untuk pembuatan bookmark, Anda harus membuat bookmark di suatu teks yang diinginkan.
Lantas, bagaimana cara membuat hyperlink Microsoft Word ke bagian tertentu di dokumen yang sama? Mari simak langkah-langkahnya di bawah ini dengan menggunakan Microsoft Office Word 2013 ya.
- Terlebih dahulu Anda harus membuat bookmark (penanda elektronik) untuk teks yang ingin dituju, caranya dengan blok teks yang ingin Anda jadikan bookmark.
- Arahkan kursor ke atas dan klik tab Insert, di kelompok Links silakan klik Bookmark.
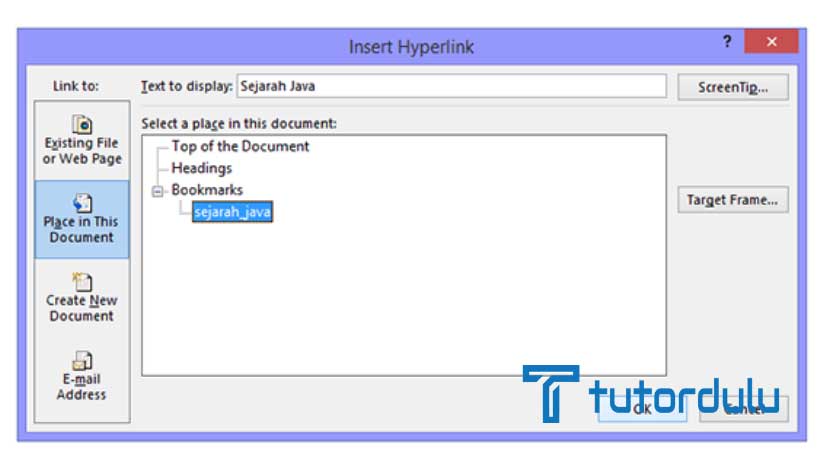
- Akan muncul kotak dialog Bookmark, Anda dapat memberi nama bookmark yang ada di kotak teks “Bookmark name” sebagai contoh: Sejarah_Indonesia.
- Jika sudah memberikan nama klik Add untuk mengakhiri.
- Buatlah hyperlink dengan blok teks yang Anda pilih, contohnya frase Sejarah Indonesia yang terdapat di daftar isi.
- Anda dapat masuk ke tab Insert klik tools Hyperlink yang berada di kelompok Links ya.
- Pilih Place in This Dosument pada kotak dialog Insert Hyperlink yang ada di daftar Link to.
- Pilihlah bookmark yang sebelumnya telah Anda buat (sejarah_indonesia).
- Terakhir klik OK.
Kini teks Sejarah Indonesia pun sudah memiliki tautan berupa link (hyperlink) yang ditandai dengan warna biru dan garis bawah (underline).
Anda akan langsung mengarah ke page tertentu yang ada pada dokumen yang sama dengan cara menekan dan menahan tombol CTRL di keyboard, dan cara membuat hyperlink Microsoft Word ke bagian tertentu di dokumen yang sama pun sudah selesai.
Baca Juga : 8 Cara Mengubah Warna Hyperlink (Link) Dokumen Word
Kesimpulan
Ternyata sangat mudah ya melakukan cara membuat hyperlink Microsoft Word ke bagian tertentu di dokumen yang sama di atas, selamat mencoba!





