Cara Membuat Custom Bullet untuk Daftar Terurut Microsoft Word – Para pengguna Microsoft Office Word pastinya sudah tidak asing lagi dengan fitur bullets and numbering yang ada di aplikasi pengolah kata (word processor) tersebut.
Bullets and numbering sendiri merupakan salah satu fitur yang paling sering digunakan.
Bahkan ketika kita membuat dokumen di Microsoft Office Word, fitur bullets and numbering bisa langsung aktif tanpa harus mengaktifkannya terlebih dahulu.
Di pembahasan kita kali ini masih tentang bullets and numbering ya, lebih tepatnya mengenai cara membuat custom bullet untuk daftar terurut Microsoft Word.
Baca juga:
cara mengubah teks ke huruf besar atau kecil word
cara membuat garis di word
Untuk membuat custom-nya juga sangat mudah, simak pembahasannya hingga selesai.
Apa itu Fitur Bullets and Numbering?
Sebelum kita ke pembahasan utama mengenai cara membuat custom bullet untuk daftar terurut Microsoft Word maka terlebih dahulu kita akan mengetahui apa itu fitur bullets and numbering.
Mungkin dari Anda ada yang belum mengetahui fiur penting yang satu ini, maka dari itulah simak penjelasan mengenai bullets and numbering di poin ini ya.
Seperti yang telah dijelaskan sebelumnya bahwa bullets and numbering adalah salah satu fitur yang paling banyak digunakan, hal ini dikarenakan bullets and numbering memudahkan pengguna ketika membuat sebuah dokumen di Word.
Fitur tersebut dapat membuat penomoran secara otomatis ketika Anda menekan angka atau memilih bullets setelah itu menekan Enter di keyboard PC atau laptop.
Bullets and numbering bisa Anda temukan di tab Home Microsoft Office Word, lebih tepatnya di kelompok Paragraph.
Jadi pada saat Anda membuka aplikasi Microsoft Office Word maka bisa langsung mengarahkan kursor ke fitur ini.
Perbedaan Bullets dan Numbering
Apakag bullets dan numbering sama saja? Tentu saja berbeda, yang mana baik bullets dan numbering memiliki perbedaan bentuk.
Untuk lebih jelasnya simak di bawah ini:
Bullets
- Bullets memiliki bentuk berupa simbol seperti tanda centang, lingkaran, kotak, dan tanda lainnya yang bentuknya seperti shape.
- Pada bagian akhir tidak disertai dengan titik.
- Tidak selalu digunakan untuk sistematis.
Numbering
- Memiliki bentuk yang berupa huruf abjad, angka, dan juga angka romawi.
- Bisanya numbering disertai dengan titik di bagian akhir.
- Biasanya digunakan untuk daftar list atau daftar sistematis dan diurutkan secara otomatis
Baca Juga : Cara Merubah Color Scheme Microsoft Office Word 2010
Bagaimana Cara Menggunakan Bullets and Numbering?
Pastinya Anda juga harus mengetahui cara menggunakan fitur bullets and numbering sebelum melakukan cara membuat custom bullet untuk daftar terurut Microsoft Word.
Cara menggunakan fitur ini juga sangat mudah, langkah-langkahnya seperti berikut ini:
- Tentunya Anda harus membuka dokumen Microsoft Office Word terlebih dahulu.
- Kemudian arahkan kursor ke bagian atas dan klik Bullets and Numbering pada kelompok Paragraph di ribbon Home ya.
- Anda bisa mengisi list yang ada kemudian tekan Enter di keyboard PC atau laptop sehingga bullets and numbering secara otomatis telah aktif.
- Ada anak panah pada Bullets and Numbering, Anda bisa mengkliknya untuk menggunakan salah satu dari tujuh ikon yang ada.
- Sedangkan untuk menghapus bullets and numbering, Anda hanya perlu menekan tombol Backspace di keyboard, selesai.
Cara Membuat Custom Bullet untuk Daftar Terurut Microsoft Word
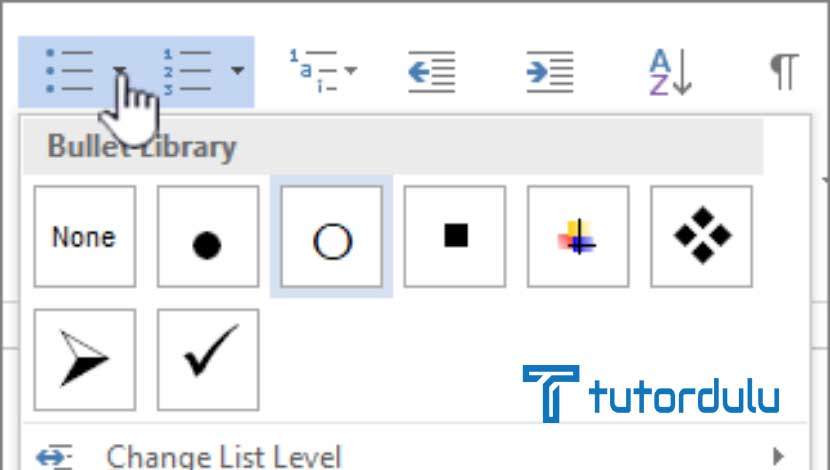
Kini kita sudah masuk ke pembahasan utama mengenai cara membuat custom bullet untuk daftar terurut Microsoft Word.
Fitur bullets and numbering memang sering kita temui bahkan di hampir setiap dokumen ya.
Fitur ini ditandai dengan simbol atau angka yang secara otomatis ditambahkan.
Secara default-nya memang sangat mudah untuk menggunakan fitur ini baik sebelum mengetik dokumen ataupun setelah mengetik dokumen.
Jika Anda sudah mengetik teks maka bisa memblok teks tersebut dan langsung menuju ke tools bullets and numbering yang ada di tab Home dan pada teks yang telah diblok tadi akan langsung muncul bullets and numbering-nya.
Namun untuk cara membuat custom bullet untuk daftar terurut Microsoft Word ini kita tidak difokuskan pada penggunaan simbol, angka, ataupun huruf yang ada namun lebih ke bagaimana membuat custom bullet secara mandiri ya.
Dengan menerapkan cara ini maka list pada dokumen pun akan lebih menarik dan mendapatkan perhatian lebih dari pembaca.
Untuk melakukannya Anda bisa menggunakan gambar yang Anda buat untuk dijadikan sebagai custom bullet. Langkah-langkahnya seperti berikut ini:
- Seleksi teks yang diinginkan, blok teks tersebut, misalnya nama lokasi/ tempat yang ingin diberikan custom bullets.
- Arahkan dan klik kursor ke tab Home, klik anak panah kecil yang ada di tools Bullets, lalu klik Define New Bullet dan lokasinya ada di bagian bawah.
- Klik Picture pada kotak dialog Define New Bullet yang muncul ya.
- Di Insert Picture klik Browse yang letaknya sejajar dengan From a File.
- Lalu di jendela Insert Picture Anda dapat memilih salah satu gambar yang ingin digunakan agar menjadi custom bullet, setelah itu masukkan dengan cara klik Insert.
- Kembali lagi ke Define New Bullet, klik OK untuk menyetujui.
- Kini gambar/ picture yang tadi sudah Anda pilih telah masuk sebagai custom bullet dan ditambahkan ke teks yang diblok (nama lokasi yang ingin diberikan custom bullet), dan cara membuat custom bullet untuk daftar terurut Microsoft Word pun telah selesai ya, sangat mudah kan?
Baca Juga : Cara Menyisipkan Lembar Kerja (Spreadsheet) Excel Dokumen Microsoft Word
Kesimpulan
Custom bullets tidak hanya bisa memberikan tampilan yang lebih menarik namun juga dapat membuat membuat para pembaca memberikan perhatian lebih.
Dokumen juga akan jadi lebih unik dengan custom bullet yang Anda sematkan melalui cara membuat custom bullet untuk daftar terurut Microsoft Word di atas.






