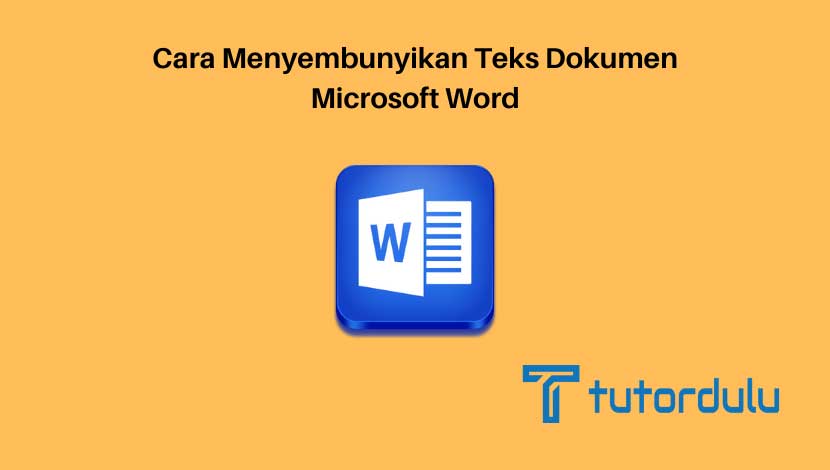Cara Melihat atau Merubah Properti Dokumen Microsoft Word – Document properties (properti dokumen) atau yang biasa disebut dengan metadata sebenarnya merupakan rincian file yang mengidentifikasi atau yang menggambarkannya.
Setiap dokumen pastinya memiliki properties, sedangkan untuk propertinya sendiri meliputi subyek, pengarang, judul, kategori, keyword (kata kunci) dan lain sebagainya yang mengidentifikasi isi atau topik dari dokumen yang dibuat.
Properti dokumen tersebut bisa digunakan sebagai penyertaan dari informasi yang berkaitan dari dokumen yang dibuat ke file.
Melihat properti dokumen memang sangat penting untuk berbagai keperluan ya.
Mengingat keberadaannya yang sangat penting tersebut maka di pembahasan ini kita akan mengetahui bagaimana cara melihat atau merubah properti dokumen Microsoft Word, simak hingga selesai.

Dokumen Properti pada Microsoft Office Word
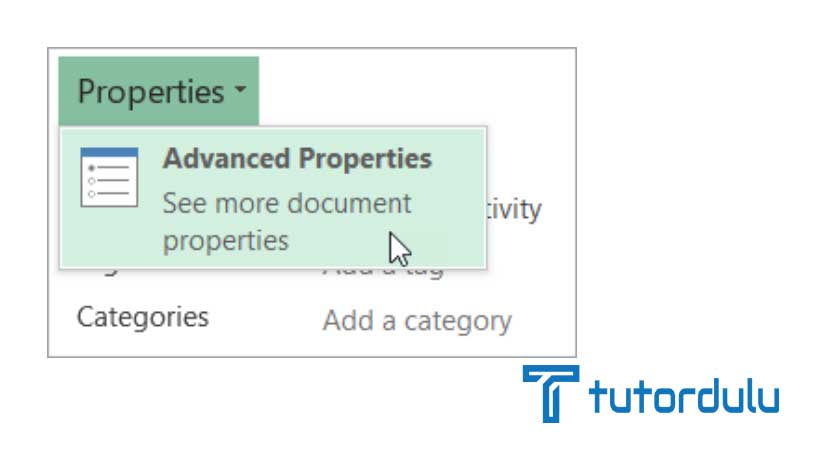
Mungkin ada sebagian pengguna Microsoft Office Word yang belum terlalu memahami mengenai dokumen properti, namun dengan menyimak pembahasan mengenai dokumen properti kali ini diharapkan akan menambah pengetahuan Anda.
Seperti yang telah dijelaskan sebelumnya bahwa dokumen properti sendiri memuat berbagai komponen dari dokumen yang dibuat, seperti judul, pengarang, kategori, subyek, kata kunci (keyword), dan lain sebagainya.
Maka dari itulah dokumen properti ini sangat penting, terutama untuk dokumen-dokumen dari suatu perusahaan.
Bagaimana Cara Memasukkan Properti Dokumen pada Microsoft Office Word Versi 2013?
Sebelum kita masuk ke pembahasan mengenai cara melihat atau merubah properti dokumen Microsoft Word maka Anda harus mengetahui terlebih dahulu mengenai cara memasukan properti dokumen.
Mengenai cara memasukkannya di sini menggunakan Microsoft Office Word versi 2013 yang mana menyertakan satu set dokumen properti untuk menyimpan berbagai informasi mengenai dokumen tersebut.
Informasi yang ada dapat Anda gunakan pada File Explorer sehingga pencarian dokumen dengan subjek tertentu dapat dilakukan.
Content Control sendiri bisa diletakkan di mana saja pada dokumen yang nantinya dapat menampilkan nilai dari salah satu properti dokumen yang ada.
Namun jika beberapa Content Control yang dimasukkan untuk properti dokumen yang sama, maka nilai dari salah satu kontrol pun akan mengubah secara otomatis pada kontrol dokumen yang lain.
Jika ada data yang ingin Anda tangani namun properti built-in tidak tersedia, maka Content Control dapat Anda masukkan pada salah satu properti yang memang tidak digunakan, setelah itu nama yang dimunculkan oleh Content Control bisa diubah.
Baca Juga : Cara Mengurangi Ukuran (Kompres) File Gambar Langsung Microsoft Word
Mengenai cara memasukkan properti dokumen pada pembahasan cara melihat atau merubah properti dokumen Microsoft Word antara lain sebagai berikut:
- Buka dokumen Microsoft Office Word, lalu masuk ke tab Insert pada toolbar, klik Quick Parts pada grup Text yang ada.
- Ada menu drop-down yang muncul, arahkanlah ke bagian Document Property, setelah itu klik nama properti dokumen yang Anda inginkan.
- Anda bisa mengklik Properties jika ingin melakukan pengubahan nama pada tampilan tag di bagian pojok kiri atas di Content Control, lalu pada kotak Title silakan edit teks, terakhir klik OK.
- Kemudian jika teks placeholder ingin Anda ubah sehingga bisa menjelaskan data yang dimasukkan ke Content Control, maka klik tab Developer, klik Design Mode pada kelompok Controls, dan lakukan pengeditan, lalu nonaktifkan mode editing dengan klik Design Mode.
- Sedangkan untuk melakukan pengulangan pada data yang sama namun berada di tempat lain maka Anda bisa mengklik tag pada bagian pojok kiri atas Content Control dan Copy, lalu Paste Content Control ke lokasi yang diinginkan.
Cara Melihat atau Merubah Properti Dokumen Microsoft Word
Kita sudah masuk ke pembahasan utama mengenai cara melihat atau merubah properti dokumen Microsoft Word.
Pada saat kita membuka suatu dokumen di aplikasi apapun, pastinya beberapa informasi pendukung sudah terlihat ya seperti judul, pengarang, atau bahkan nama perusahaan.
Ternyata Anda juga bisa menambahkan atau mengubah informasi yang ada pada dokumen tersebut.
Seperti yang diketahui semakin lengkap data pada properti dokumen maka semakin mudah juga kita mendapatkan informasi yang diinginkan dan bahkan menemukan file jadi jauh lebih mudah.
Lantas, bagaimana ya cara melihat atau merubah properti dokumen Microsoft Word? Mari simak langkah-langkahnya di bawah ini:
- Langkah pertama dalam cara melihat atau merubah properti dokumen Microsoft Word tentunya Anda harus membuka aplikasi Microsoft Office Word terlebih dahulu.
- Pastikan dokumen tersebut memang yang ingin diedit properti dokumennya, masuk ke tab File dan klik Info.
- Setelah beberapa saat halaman Info pun langsung muncul, pada bagian sebelah kanan silakan klik Properties, dan juga klik Advanced Properties.
- Langkah selanjutnya untuk cara melihat atau merubah properti dokumen Microsoft Word pada kotak dialog Properties dokumen Anda bisa melakukan editing seperti menambahkan, merubah, atau menghapus informasi yang tersaji di properti dokumen yang ada.
- Jika pengubahan atau editing dokumen sudah selesai, maka perhatikan apakah komponen yang diubah telah sesuai atau belum.
- Jika Anda sudah yakin dengan pengubahannya maka klik OK untuk mengakhiri.
- Kini properti dokumen dengan informasi yang terbaru pun akan ditampilan, selesai.
Baca Juga : Cara Menciutkan (Collapse) atau Memperluas (Expand) Bagian Dokumen Microsoft Word
Kesimpulan
Informasi pada dokumen properti memang sangat penting sehingga penemuan file menjadi jauh lebih mudah.
Demikian penjelasan mengenai cara memasukkan properti dokumen dan juga cara melihat atau merubah properti dokumen Microsoft Word semoga informasi ini bermanfaat.