Cara Meletakkan Teks Tengah Secara Vertikal Halaman Microsoft Word – Kita semua mengetahui bahwa Microsoft Office Word adalah aplikasi pengolah kata atau word processor yang memang dapat digunakan untuk membuat berbagai dokumen.
Jadi ketika Anda ingin membuat dokumen seperti surat, skripsi, laporan, proposal, dan berbagai dokumen teks lainnya maka dapat membuatnya di aplikasi Microsoft Office Word.
Tidak hanya bisa membuat dokumen berupa teks saja, aplikasi tersebut juga bisa disematkan berbagai grafik untuk mendukung data, clip art, gambar untuk mendukung dokumen, tabel, dan lain sebagainya.
Pada kesempatan ini kita akan membahas tutorial yang sederhana namun siapa sangka ternyata belum banyak yang mengetahuinya,
Pembahasannya mengenai cara meletakkan teks tengah secara vertikal halaman Microsoft Word.

Perbedaan Page Break dan Section Break
Sebelum kita ke pembahasan utama mengenai cara meletakkan teks tengah secara vertikal halaman Microsoft Word maka terlebih dahulu kita akan mengetahui apa saja perbedaan dari fitur Page Break dan juga Section Break yang ada di Microsoft Office Word.
Page Break
Fitur pertama yang kita bahas adalah Page Break yang ada di Microsoft Office Word.
Page Break sendiri merupakan fitur yang fungsinya untuk memisahkan antara halaman yang satu dengan halaman yang lainnya.
Jadi dapat dikatakan bahwa fitur Page Break ini dapat Anda gunakan untuk berpindah ke halaman selanjutnya tanpa harus menekan Enter sebelum halaman habis.
Untuk bisa menjalankan fitur Page Break, maka langkah-langkah yang bisa Anda lakukan yaitu:
- Arahkan kursor mouse ke arah atas dan masuk ke tab Insert.
- Masuk ke tools Page Break.
- Untuk dapat melihat bagian mana dari dokumen yang menggunakan fitur Page Break, maka Anda bisa mengaktifkan fitur printing/ formatting, caranya dengan klik Home, klik menu Paragraph, dan terakhir Show/ Hide untuk mengaktifkan atau menonaktifkannya.
- Sedangkan untuk shortcut dari fitur Page Break ini yaitu CTRL + Enter di keyboard.
Section Break
Fitur kedua yang kita bahas sebelum ke pembahasan utama mengenai cara meletakkan teks tengah secara vertikal halaman Microsoft Word yaitu Section Break.
Perlu diketahui bahwa Section Break ini adalah fitur yang bisa Anda gunakan untuk membagi dan juga melakukan format pada dokumen.
Dengan fitur Section Break maka Anda dapat melakukan pembagian terhadap bab, sub-bab, atau bahkan memformat header and footer, memformat kolom, dan page borders.
Section Break sendiri terbagi atas beberapa jenis, antara lain sebagai berikut:
1. Next Page
Ini digunakan untuk bisa memulai sectioan yang baru pada halaman selanjutnya.
Langkah-langkahnya seperti berikut:
- Masuk ke Page Layout.
- Klik Breaks dan Anda bisa klik Next Page.
2. Continous
Berbeda dengan Next Page, Continous ini digunakan untuk memulai section yang baru di halaman yang sama.
Berikut ini langkah-langkahnya:
- Masuk ke Page Layout.
- Klik Breaks dan terakhir klik Continous.
3. Even Page
Even Page digunakan untuk memulai section yang baru pada halaman-halaman yang genap saja, seperti halaman 2, halaman 4, 6, 8, dan seterusnya.
Berikut ini langkah-langkahnya:
- Masuk ke Page Layout.
- Klik Breaks dan klik Even Page.
4. Odd Page
Sebenarnya ini sama saja dengan Even Page yang telah dijelaskan sebelumnya, namun Odd page digunakan untuk memulai section di halaman yang ganjil seperti halaman 1, halaman 3, 7, 9, dan seterusnya.
Langkah-langkahnya seperti berikut:
- Masuk ke Page Layout.
- Klik Breaks dan terakhir klik Odd Page.
Baca Juga : Cara Membuat Garis Batas (Border) Mengitari Teks Dokumen Word
Cara Meletakkan Teks Tengah Secara Vertikal Halaman Microsoft Word
Mungkin saja bukanlah hal yang menyulitkan ya jika kita ingin meletakkan posisi teks berada di tengah halaman aplikasi Microsoft Office Word secara horizontal.
Pada saat Anda membuat teks atau paragraf di Microsoft Office Word mungkin ini merupakan salah satu format yang cukup sering dilakukan.
Pada Ribbon di Microsoft Office Word sebenarnya sudah disediakan di tab Home berbagai tombol Center pada bagian Paragraph, jadi bisa Anda gunakan untuk menaruh teks baik itu di posisi tengah secara horizontal.
Lantas bagaimana ya cara meletakkan teks tengah secara vertikal halaman Microsoft Word?
Tentunya performatan ini harus Anda ketahui jika sewaktu-waktu Anda membuat cover untuk laporan, makalah, atau skripsi.
Pemformatan ini memang belum banyak yang mengetahuinya karena memang tidak setiap saat diterapkan ketika membuat dokumen.
Mengenai cara meletakkan teks tengah secara vertikal halaman Microsoft Word dapat Anda ketahui di bawah ini:
- Hal yang harus dilakukan sebelum meletakkan teks vertikal pada aplikasi Microsoft Office Word maka terlebih dahulu pisahkan halaman cover dengan halaman yang berisi laporan Anda.
- Caranya dengan membuat section break terlebih dahulu, yaitu memanfaatkan fitur Breaks – Next Page di Microsoft Office Word.
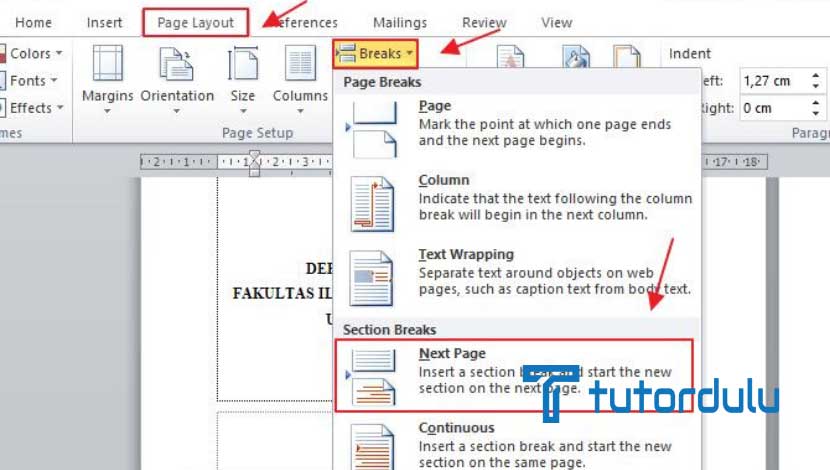
- Jika Section Break sudah dibuat maka langkah selanjutnya letakkan teks di tengah secara vertikal ya, perlu diketahui bahwa pemformatan ini memang tidak mempengaruhi halaman yang selanjutnya.
- Pastikan kursor pada halaman cover laporan, masuk ke tab Layout dan Anda bisa mengklik opsi Page Setup yang berada pada sudut kanan bagian bawah.
- Di kotak dialog Page Setup, klik Center untuk vertical alignment, dan klik OK.
Dengan langkah-langkah di atas, kini Anda bisa melihat bahwa teks yang sudah diletakkan di tengah secara vertikal pada bagian cover atau sampul namun meskipun demikian tidak mempengaruhi teks atau isi dari laporan yang ada di halaman berikutnya ya.
Baca Juga : Cara Membuat Hyperlink Microsoft Word ke Bagian Tertentu di Dokumen yang Sama
Kesimpulan
Kini Anda telah mengetahui bagaimana cara meletakkan teks tengah secara vertikal halaman Microsoft Word yang telah dijelaskan di atas, selamat mencoba!





