Cara Menggunakan Fitur Screenshot Microsoft Word – Apakah Anda pernah mendengar tentang screen capture atau screenshot (SS)?
Pastinya bagi para pengguna ponsel dan laptop atau PC zaman sekarang sudah sangat akrab dengan istilah tersebut ya.
Jadi screen capture sendiri merupakan suatu tindakan pengambilan gambar di smartphone ataupun di PC atau laptop.
Tentunya untuk melakukan screen capture atau screenshot ini gadget yang dimiliki harus sudah support agar bisa melakukan tindakan tersebut.
Pada kesempatan kali ini kita akan membahas mengenai cara menggunakan fitur screenshot Microsoft Word, simak pembahasannya hingga selesai.

Apa itu Screenshot?
Sebelum kita mengetahui cara menggunakan fitur screenshot Microsoft Word maka terlebih dahulu kita ketahui ya apa yang dimaksud dengan screenshot atau screen capture ini.
Dengan mengetahui arti dari screenshot maka kita bisa lebih mudah memahami penjelasan ini hingga selesai.
Seperti yang telah dijabarkan pada penjelasan singkat di atas bahwa screen capture atau screenshot sendiri adalah suatu tindakan yang dilakukan seseorang (dalam hal ini pengguna ponsel atau PC/ laptop) dalam menangkap layar.
Tangkapan layar tersebut nantinya disimpan atau langsung dibagikan ke orang yang dituju.
Jadi dapat dikatakan bahwa menangkap layar (screen capture) sama saja dengan mengambil sebuah foto, atau dengan kata lain si pengguna mengambil foto dari tampilan layar di sebuat ponsel, tablet, laptop atau PC.
Biasanya tampilan layar yang ditangkap oleh screen capture adalah tampilan yang sedang dilihat oleh penggunanya.
Selain itu, agar lebih singkatnya screen capture juga sering disebut dengan SS yang juga merupakan singkatan dari screenshot.
Screenshot sangat berguna untuk membagikan tangkapan layar apa yang sedang kita lihat, lalu mengirimkannya ke berbagai media sosial, dijadikan status media sosial atau status di aplikasi chat.
Tujuan dari membagikan screen capture ini ada beragam, mulai dari lucu-lucuan saja hingga penggunaan yang lebih serius misalnya saja ada sebuah kasus kriminal dan sebagai barang bukti pendukung bisa menggunakan screenshot dari chat di aplikasi chatting sepertil Line, WhatsApp, Kakao Talk, dan lain sebagainya.
Atau pada saat Anda mengirimkan transfer melalui internet banking, maka bukti transfer bisa Anda screenshot dan dikirimkan ke orang yang dituju.
Meskipun screenshot menjadi salah satu bukti akurat, namun tetap saja Anda perlu berhati-hati karena sekarang ini sudah banyak penipu yang menggunakan screenshot palsu demi mendapatkan keuntungan.
Baca Juga : Cara Mencetak Dokumen dari Halaman Terakhir Microsoft Word
Bagaimana Cara Melakukan Screenshot?
Pada pembahasan cara menggunakan fitur screenshot Microsoft Word ini kita juga akan mengetahui bagaimana cara melakukan screenshot ya.
Beragamnya brand dan tipe ponsel serta laptop pastinya membuat cara untuk melakukan screenshot juga berbeda-beda ya.
Misalnya saja iPhone yang bisa melakukan screenshot dengan menggunakan tombol menu, beberapa ponsel Android yang bisa screenshot dengan kombinasi tombol menu dan power, ada juga yang menggunakan kombinasi tombol volume dan tombol power, serta lain sebagainya.
Jadi, jika Anda bertanya bagaimana cara untuk melakukan screenshot? Semuanya itu tergantung dari merek dan juga tipe gadget yang Anda miliki.
Bahkan ada juga yang meskipun mereknya sama namun lain tipe, maka cara untuk melakukan screenshot pun berbeda.
Cara Menggunakan Fitur Screenshot Microsoft Word
Kita sudah masuk ya ke pembahasan cara menggunakan fitur screenshot Microsoft Word, caranya sangat mudah jadi simak hingga selesai.
Pada saat Anda melakukan aktivitas di PC atau laptop seperti bermain game, mengerjakan dokumen di Microsoft Office Word, atau hal lainnya apakah ingin mengambil tampilan layar PC atau laptop untuk berbagai keperluan?
Jika iya maka Anda bisa memanfaatkan fitur screenshot yang ada di PC atau laptop ya.
Hal ini juga berlaku ketika Anda sedang membuka dokumen Microsoft Office Word, yang mana Microsoft selaku pengembang Microsoft Office Word telah menyisipkan fitur berupa built-in Screenshot pada aplikasi pengolah kata tersebut sehingga Anda bisa mengambil tangkapan layar yang diinginkan.
Sebenarnya fitur built-in Screenshot ini sama halnya dengan fitur yang ada di Windows yaitu Snipping Tool, namun perbedaannya terletak di cara penyimpanannya.
Jadi, Snipping Tool menyimpan gambarnya dengan format file JPEG atau PNG, sedangkan fitur screenshot yang ada pada Microsoft Office Word ini akan menjadikan tangkapan layar sebagai bagian dari dokumen Microsoft Office Word.
Lantas, bagaimana cara menggunakan fitur screenshot Microsoft Word? Simak langkah-langkahnya di bawah ini:
- Anda harus membuka dokumen yang ingin dilakukan penangkapan layar.
- Arahkah kursor agar masuk ke tab Insert, klik Illustrations, klik Screenshot.
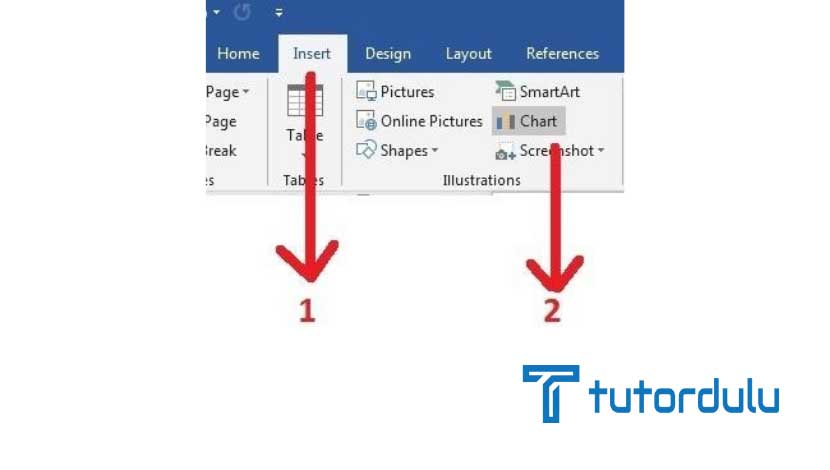
- Setelah itu Anda bisa mengklik Screen Clipping, nantinya kursor akan berubah menjadi tanda tambah (+) berwarna hitam.
- Lalu Microsoft Windows pun akan berubah menjadi ikon yang telah aktif, Anda dapat menggunakan kursor untuk menangkap layar pada bagian Microsoft Office Word yang diinginkan.
- Lakukan teknik drag and click, setelah itu untuk mengakhiri maka lepaskanlah drag.
- Kini layar yang sudah di-screenshot tadi akan masuk dan setelah itu akan diletakkan pada area page dokumen Microsoft Office Word.
Selain menggunakan fitur Snipping Toold Windows, built-in Screenshot yang ada di Microsoft Office Word, atau kombinasi tombol screenshot yang ada di laptop, Anda juga bisa menggunakan beberapa aplikasi untuk melakukan screenshot.
Untuk aplikasinya sendiri antara lain Snagit, Extension di Google Chrome, Screenshot Captor, ShareX, PicPick, dan lain sebagainya.
Anda bisa memilih salah satunya untuk melakukan screenshot, tentu setiap aplikasi memiliki kelebihan dan kekurangannya ya.
Baca Juga : 16 Cara Menyalin Banyak Seleksi Teks Dokumen Microsoft Word
Kesimpulan
Demikian penjelasan mengenai cara menggunakan fitur screenshot Microsoft Word dan jika Anda ingin menggunakan aplikasi lain untuk melakukan screenshot di Word juga bisa.





