Cara Validasi Data di Microsoft Office Excel – Microsoft Office Excel adalah salah satu aplikasi pengolah data berupa angka yang paling populer sejak dulu hingga sekarang ini.
Salah satu hal yang menyebabkan mengapa Microsoft Excel sangat populer dan banyak yang menggunakannya adalah tersedianya beragam fitur di aplikasi tersebut.
Dengan aplikasi ini maka Anda bisa mengolah data sesuai keinginan, apalagi dengan tersedianya beragam rumus sehingga akan sangat membantu Anda dalam melakukan pengelolaan data.
Baik data berupa angka, tabel, kata, teks, grafik, serta berbagai obyek lainnya dapat dilakukan dengan Microsoft Excel ini.
Apakah Anda ingin melakukan validasi data? Jika iya maka dapat menerapkan cara validasi data di Microsoft Office Excel yang akan dibahas di kesempatan ini.

Validasi Data di Excel
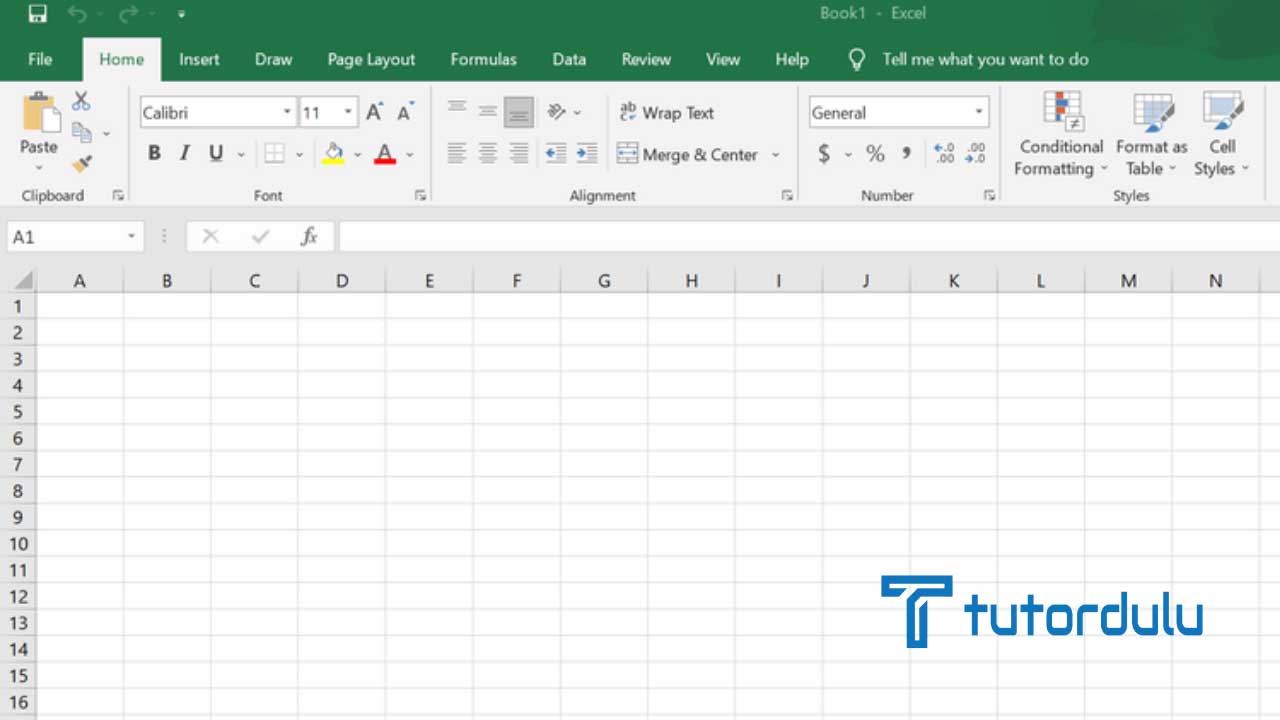
Ada banyak sekali fitur yang disertakan di Excel oleh sang pengembang yaitu Microsoft.
Salah satu fitur yang paling banyak digunakan oleh para pengguna Microsoft Excel untuk menyajikan laporan yaitu validasi data (data validation).
Setiap data yang akan disajikan tentunya haruslah relevan dan sesuai dengan logika, meskipun demikian terkadang penginputan data seakan tak bisa lepas dari yang namanya kesalahan seperti salah penghitungan, terlalu banyak memasukkan data, atau ada data yang belum dimasukkan.
Maka dari itulah perlu dilakukan validasi data agar data yang dimasukkan telah sesuai dengan ketentuan yang ada.
Pada saat Anda memasukkan data yang tidak sesuai dengan ketentuan, Microsoft Office Excel tentunya akan memberi informasi ke Anda bahwa data tersebut tidak sesuai dengan ketentuan yang ada.
Baca Juga : Cara Menghitung Usia Seseorang dengan Fungsi DATEDIF() di Excel
Cara validasi data di Microsoft Office Excel ini sangatlah penting bagi para pengguna Excel untuk menghindari kesalahan-kesalahan yang bisa saja terjadi.
Para pengguna Excel bisa menerapkan berbagai aturan tertentu sesuai dengan kebutuhannya untuk dapat melakukan validasi data.
Pada pembahasan validasi data kali ini kita akan memberikan contoh sederhana dalam membuat laporan penjualan suatu produk
Jumlah produk yang telah terjual merupakan nilai sah lebih besar atau bisa juga sama dengan 0 (nol).
Jika Anda secara sengaja memasukkan nilai yang lebih kecil dari 0 (misalnya -4), maka Microsoft Excel pun akan menolak nilai tersebut, caranya dengan menampilkan peringatan.
Untuk lebih jelasnya maka bisa simak langkah-langkah berikut:
- Langkah pertama, jalankan aplikasi Microsoft Excel yang berisikan data yang ingin divalidasi.

- Blok atau sorot sel-sel Excel (a range of cells) yang ingin dilakukan validasi data.
- Kemudian Anda masuk ke tab Data, pada kelompok Data Tools yang ada maka klik Data Validation.
- Lalu klik Data Validation, pada kotak dialog yang muncul maka Anda bisa masuk ke tab Setting.
- Bagian Allow pilih Whale Number, centang Ignore Blank.
- Bagian Data pilih greater than or equal to.
- Bagian Minimum pilih 0.
- Lalu klik OK.
- Masih di kotak dialog Data Validation, klik tab Error Alert.
- Langkah selanjutnya dalam cara validasi data di Microsoft Office Excel yaitu berikan judul untuk Error Alert yang muncul, kemudian ketik pesan yang ingin ditampilkan pada Error Alert.
- Klik OK untuk menyetujui.
- Anda bisa mencoba validasi data tersebut, misalnya di Sel C7 bisa memasukkan nilai negatif -7, lalu tekan Enter di keyboard.
- Nantinya pesan yang akan muncul yang memberitahukan bahwa nilai yang dimasukkan tidak valid. Untuk mengubah nilai maka klik Retry.
- Ubahlah nilai hingga menjadi nilai valid, misalnya 5 lalu klik Enter.
- JIka nilai telah sesuai maka pesan pemberitahuan tidak akan muncul.
Baca Juga : Cara Menyembunyikan Fungsi atau Formula dari Formula Bar Excel
Kesimpulan
Kini data yang Anda olah tidak mengalami kesalahan dengan menerapkan cara validasi data di Microsoft Office Excel di atas.






