17 Cara Menyisipkan File PDF di Lembar Kerja Microsoft Excel – Bagi orang-orang yang bekerja atau mengerjakan tugas yang berhubungan dengan pengolahan data pastinya sudah sangat akrab dengan aplikasi dari Microsoft Office yaitu Microsoft Excel.
Aplikasi Microsoft Excel tentunya berbeda dengan “saudaranya” yaitu Microsoft Office PowerPoint dan juga Microsoft Office Word.
Yang mana Excel sendiri dikhususkan untuk mengelola data serta membuat grafik.
Di dalam Microsoft Excel terdapat Sel yang merupakan perpotongan dari baris dan kolom, di Sel tersebut kita bisa menyisipkan berbagai data seperti angka, simbol, kata, fungsi, dan bahkan di Excel juga bisa membuat grafik hingga file PDF.
Ingin tahun bagaimana cara menyisipkan file PDF di lembar kerja Microsoft Excel? Simak terus pembahasan di artikel ini.

Cara Menyisipkan File PDF di Excel
Ada saat-saat di mana kita harus menggunakan data objek di Microsoft Excel, misalnya ketika Anda membuat tabel daftar judul majalah dengan format file PDF di Excel.
Suatu kolom Excel yang berisikan berbagai judul majalah tersebut dan juga ada kolom lain yang berisikan beragam objek file PDF dari majalah yang sama.
Jika hal tersebut terjadi maka Anda harus menyisipkan data objek yang juga mengacu ke file PDF sesuai dengan judul majalah.
Maka dari itulah ikuti cara menyisipkan file PDF di lembar kerja Microsoft Excel yang ada di bawah ini:
- Langkah pertama tentunya Anda harus membuka lembar kerja (worksheet) yang ada di Microsoft Excel.
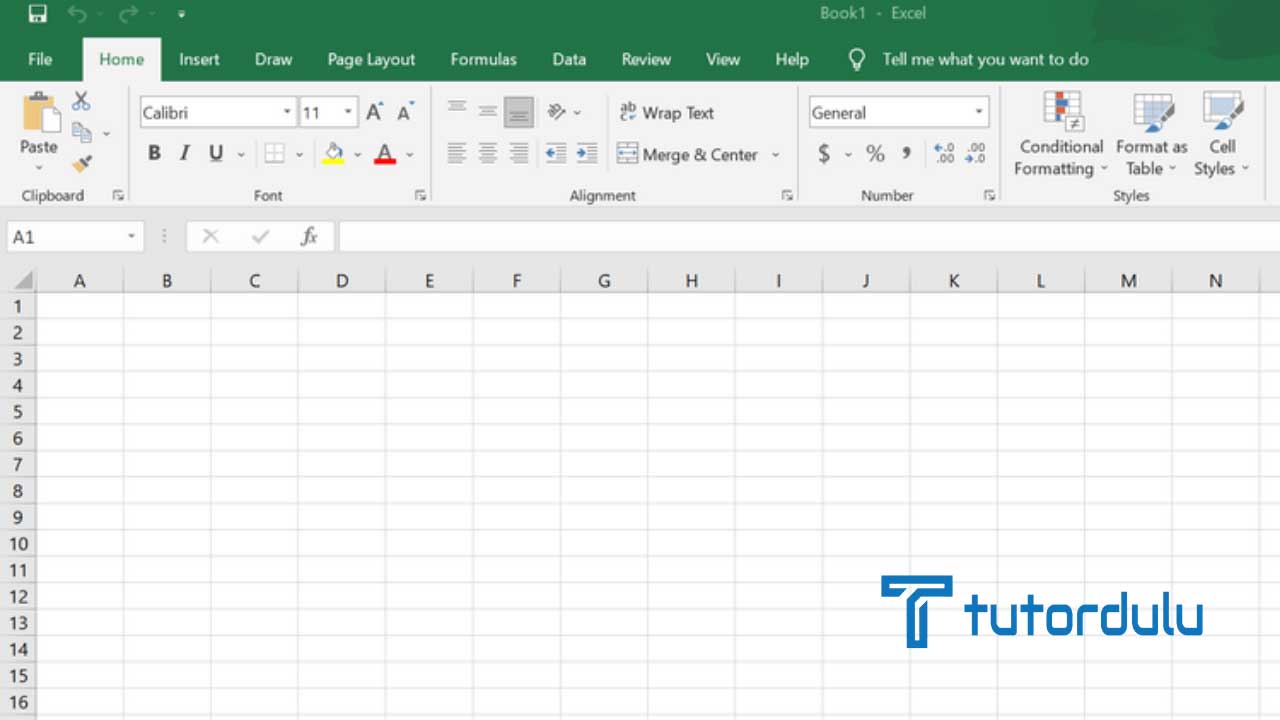
- Pilihlah salah satu Sel Excel yang ingin Anda berikan data objek yang merujuk ke format file PDF.
- Kemudian masuk ke tab Insert, pada kelompok Text silakan klik menu Object sehingga menampilkan kotak dialog Object.
- Di kotak dialog tersebut pilih tipe objek Adobe Acrobat Document.
- Berikan tanda ceklis pada kotak centang (check box) Display as icon.
- Lalu klik OK untuk menyetujui.
- Pilih file PDF pada kotak dialog Open yang muncul, lalu klik Open.
- Sel yang telah Anda pilih tadi akan ditambahkan ikon Adobe Acrobat Document, ubahlah ukuran ikon tersebut sehingga sesuaik dengan Sel di Excel.
- Untuk bisa mengaturnya maka klik kanan di tempat ikon Adobe Acrobat Document, di menu pintas yang ada klik Format Object.
- Pada kotak dialog Format Object yang muncul, klik tab Properties.
- Klik radio button berlabel Move and size with cells.
- Klik OK untuk menyetujui.
- Agar bisa memberikan dan mengubah nama ikon, silakan klik kanan di Adobe Acrobat Document sehingga menu pintas pun tampil, klik sub menu Acrobat Document, klik Convert.
- Pada kotak dialog Convert yang muncul, silakan klik Change Icon.
- Lalu ubah tulisan di text box berlabel Caption sesuai dengan keinginan.
- Lalu klik OK dan klik OK lagi pada kotak dialog Convert untuk mengakhiri.
- Dan cara menyisipkan file PDF di lembar kerja Microsoft Excel pun telah selesai.’
Baca Juga : 11 Cara Menyisipkan Baris Kosong di Antara Baris Lain di Microsoft Excel
Apa itu File PDF?
Ada begitu banyak format file, salah satunya adalah PDF yang merupakan salah satu format paling banyak digunakan.
Usai mengetahui cara menyisipkan file PDF di lembar kerja Microsoft Excel maka kini kita akan membahas mengenai apa itu file PDF.
File PDF sendiri merupakan singkatan dari Portable Document Format, yang mana PDF dikembangkan oleh Adobe Systems.
Seperti yang diketahui Adobe merupakan perusahaan yang telah mengembangkan berbagai software grafis yang populer di dunia seperti Adobe Lightroom dan juga Adobe Photoshop.
File PDF biasanya terdiri atas angka, teks, dan juga gambar. Bahkan ada juga file PDF yang disertai dengan video, tautan, tombol interaktif, dan lain sebagainya.
File dengan format PDF lebih banyak ditemui pada lowongan pekerjaan, CV, produk manual, dokumen yang di-scan, dan berbagai dokumen penting lainnya.
Kapan Bisa Menggunakan File Berformat PDF?
Meskipun format file PDF ini banyak sekali yang menggunakannya, namun tidak semua file harus memiliki ekstensi PDF.
Hal ini dikarenakan file PDF hanya bisa digunakan pada saat-saat tertentu saja.
Lantas, kapan waktu terbaik untuk menggunakan file berformat PDF ini? Berikut ini penjelasannya:
1. Saat Membagikan Dokumen Penting
Perlu diketahui bahwa file berformat PDF ini dapat dilindungi seperti memberikan password.
Jika Anda memiliki file yang sangat penting berformat PDF dan ingin mengirimkannya ke seseorang maka bisa memberikan password sehingga pihak lain yang tak bertanggung jawab tidak akan bisa mengedit-nya.
Dokumen penting ini seperti penawaran harga, dokumen kontrak, dokumen rahasia, dokumen pribadi, dan lain sebagainya yang tidak bisa dilihat oleh sembarang orang.
2. Ketika Menyimpan File yang Mudah Dibuka di Mana Saja
Selain mengunci dokumen yang sifatnya rahasia sehingga tidak bisa diubah atau dilihat oleh pihak lain, Anda juga bisa menggunakan format PDF jika ingin menyimpan file yang mudah dibuka di mana saja.
Jadi bila Anda memiliki banyak dokumen yang sifatnya penting maka sebaiknya simpanlah di format PDF karena format tersebut sangat mudah dibuka di semua platform seperti MacOS X, iOS, Android, dan juga Windows.
Anda juga bisa menggunakan aplikasi untuk membuka file PDF secara gratis lho.
Salah satu hal yang dijadikan pembeda antara file berformat PDF dan docx (Microsoft Word) yaitu PDF dapat dibuka di mana saja tanpa mengubah format file PDF tersebut.
Baca Juga : Cara Mengubah Unit Ukuran Tinggi Baris dan Lebar Kolom Excel ke Inci, Sentimeter atau Milimeter
Kesimpulan
Kini Anda sudah mengetahui cara menyisipkan file PDF di lembar kerja Microsoft Excel dan juga sekilas mengenai format file PDF, semoga informasi di artikel ini bisa bermanfaat untuk Anda!





