Gampang, ini 3 Cara Menyembunyikan Kolom di Microsoft Excel – Bagi Anda yang sering menggunakan Microsoft Excel, pastinya sudah tidak asing lagi dengan Sel di Microsoft Excel.
Sel (Cells) merupakan perpotongan dari baris dan kolom di Microsoft Excel, nah di kesempatan ini kita akan mengetahui cara menyembunyikan kolom di Microsoft Excel.
Mungkin Anda pernah mengolah data yang cukup besar di Excel, yang mana data tersebut memiliki jumlah baris dan kolom yang cukup banyak.
Karena data tersebut terlalu besar, sedangkan Anda hanya ingin menganalisa sebagian data saja pastinya sangat melelahkan dan memakan waktu jika harus scroll terus-menerus untuk melakukan pengecekkan data, apalagi jika kolom atau baris di data tersebut terlalu banyak.
Agar pengolahan data jauh lebih mudah dan cepat maka Anda bisa menyembunyikan kolom tersebut, untuk tutorialnya bisa Anda ketahui di pembahasan ini.

Cara Menyembunyikan Baris dan Kolom di Excel
Pengolahan data berupa angka bisa dengan mudah kita lakukan dengan memanfaatkan aplikasi dari Microsoft yaitu Microsoft Excel beserta dengan rumus yang telah disediakan.
Selain membuat data, terkadang kita juga diharuskan untuk melakukan editing data.
Nah, biasanya editing data ini hanya dilakukan untuk kolom atau baris tertentu saja di data yang ada, sehingga membuat kita harus scroll terus menerus apalagi jika data tersebut merupakan data besar.
Scroll ini memang nampaknya simple namun siapa sangka sangat menyita waktu, maka dari itulah Anda bisa menerapkan cara menyembunyikan kolom di Microsoft Excel dan juga menyembunyikan baris sehingga pengolahan data jadi lebih cepat dan mudah tentunya.
Sesuai dengan namanya yaitu “menyembunyikan” sehingga baris atau kolom yang disembunyikan tersebut tentunya tidak hilang sehingga bisa Anda tampilkan kembali kapan saja sesuai dengan keinginan.
Di Microsoft Excel sendiri untuk menyembunyikan baris atau kolom dan menampilkannya kembali bukanlah hal yang sulit, berikut ini langkah-langkahnya:
- Jalankan aplikasi Microsoft Excel.
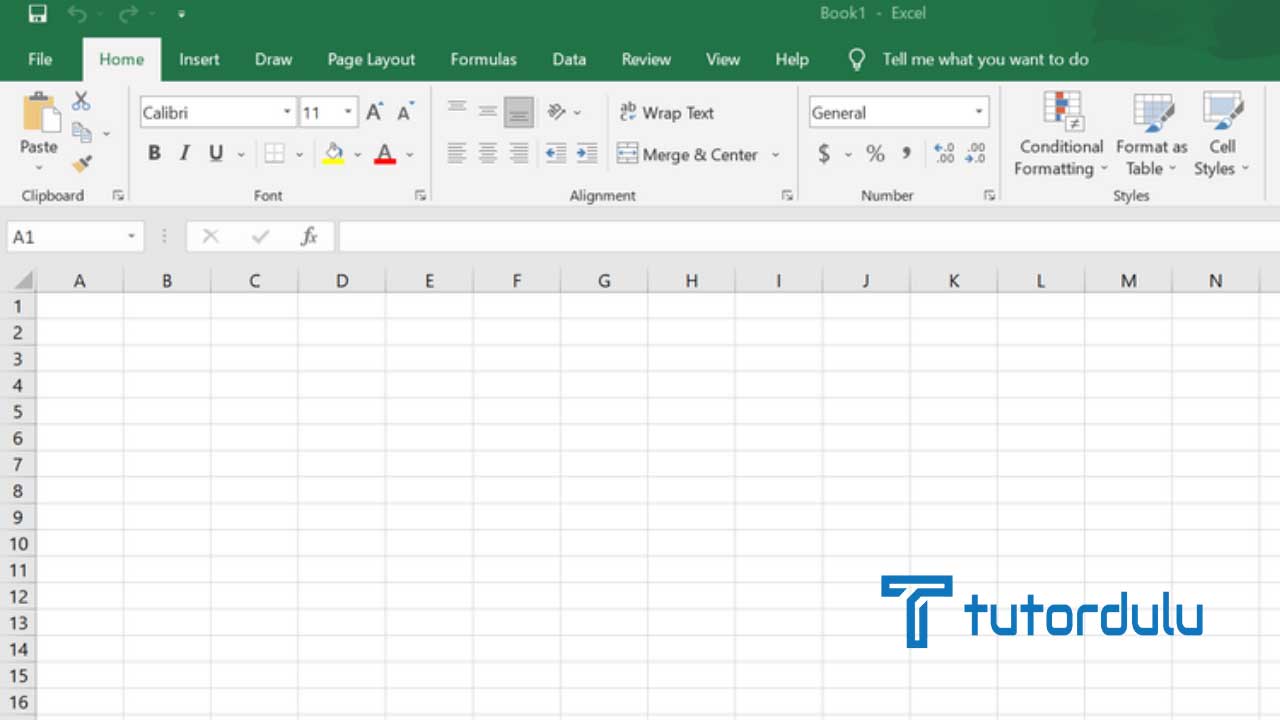
- Lakukan penyeleksian heading baris atau kolom yang ingin Anda sembunyikan.
- Anda bisa menggunakan pintasan dari SHIFT di keyboard untuk menyeleksi banyak baris atau kolom secara berurutan.
- Klik heading baris atau kolom pertama.
- Lalu klik heading baris atau kolom terakhir.
- Untuk menyeleksi banyak kolom secara tidak berurutan maka gunakanlah tombol CTRL di keyboard dan klik heading baris atau kolom yang Anda inginkan.
- Selesai.
Baca Juga : Mudah Banget !!! 3 Cara Menggunakan Fungsi REPLACE() di Excel
1. Menyembunyikan Kolom di Excel
Untuk cara menyembunyikan kolom di Microsoft Excel maka ikuti langkah-langkah berikut ini:
- Jalankan aplikasi Microsoft Excel.
- Lakukan penyeleksian pada kolom yang ingin Anda sembunyikan melalui heading kolom.
- Klik kanan di kolom yang sudah diseleksi sehingga shortcut menu (menu pintas) tampil.
- Klik Hide.
- Selesai.
Anda juga bisa menyembunyikan kolom pada Microsoft Excel dengan menggunakan tombol Format, berikut ini langkah-langkahnya:
- Jalankan aplikasi Microsoft Excel.
- Masuk ke tab Home.
- Pada kelompok Cells, silakan klik tombol Format.
- Klik Hide and Unhide.
- Klik Hide Columns.
- Selesai.
Sedangkan untuk menyembunyikan kolom dengan keyboard shortcut (pintasan keyboard) bisa dilakukan dengan langkah-langkah berikut:
- Jika data di Excel telah terbuka maka seleksi kolom yang ingin disembunyikan.
- Kemudian gunakan pintasan CTRL + 0 pada keyboard PC/ laptop.
- Selesai.
2. Menyembunyikan Baris di Excel
Selain kolom, baris di Microsoft Excel juga bisa Anda sembunyikan, berikut ini langkah-langkahnya:
- Jika aplikasi Microsoft Excel telah terbuka maka Anda bisa melakukan penyeleksian terlebih dahulu dari baris yang ingin disembunyikan melalui heading baris.
- Kemudian klik kanan di baris yang diseleksi sehingga menu pintas (shortcut menu) tampi.
- Klik Hide.
- Selesai.
Tombol Format juga bisa Anda manfaatkan untuk menyembunyikan baris di Microsoft Excel, berikut langkah-langkahnya:
- Masuk ke tab Home.
- Pada kelompok Cells, klik Format.
- Klik Hide & Unhide.
- Klik Hide Rows untuk menyembunyikan baris.
- Selesai.
Sedangkan untuk menyembunyikan baris dengan keyboard shortcut seperti berikut:
- Terlebih dahulu seleksi baris yang ingin Anda sembunyikan di dokumen Microsoft Excel.
- Gunakan keyboard shortcut CTRL + 9.
- Selesai.
3. Menampilkan Kembali Baris dan Kolom yang Disembunyikan
Seperti yang telah dijelaskan sebelumnya bahwa baris dan kolom yang telah disembunyikan di Microsoft Excel tidak hilang secara permanen, sehingga kita bisa menampilkannya kembali.
Untuk menampilkan baris atau kolom yang disembunyikan maka Anda bisa menerapkan langkah-langkah berikut:
- Jalankan aplikasi Microsoft Excel.
- Lakukan penyeleksian mulai sebelum kolom atau baris pertama yang Anda sembunyikan sampai dengan kolom atau baris terakhir yang Anda sembunyikan.
- Selesai.
Jika Anda ingin menampilkan semua kolom atau baris yang sebelumnya disembunyikan baik itu secara acak ataupun berurutan maka dapat menyeleksi worksheet Excel dengan kombinasi keyboard CTRL + A, berikut langkah-langkahnya:
- Tekan CTRL + A di keyboard.
- Masuk ke tab Home.
- Pada kelompok Cells klik tombol Format.
- Klik Hide & Unhide.
- Klik Unhide Rows atau Unhide Columns.
- Selsai.
Baca Juga : 5+ Cara Menggunakan Fungsi ROUNDUP di Excel
Kesimpulan
Terkadang memang kita perlu melakukan penyembunyian terhadap baris dan kolom yang tidak diperlukan sementara sehingga pengolahan data bisa dilakukan dengan lebih mudah.
Jika Anda ingin menyembunyikannya maka bisa menerapkan cara menyembunyikan kolom di Microsoft Excel dan cara menyembunyikan baris di atas, selamat mencoba!





