Cara Mengunci (Lock) Gambar di Sebuah Sel Microsoft Excel – Microsoft Excel merupakan aplikasi speadsheet yang memiliki area kerja terdiri atas kolom dan baris.
Yang mana perpotongan antara baris dan juga kolom tersebut dinamai dengan Sel (Cells).
Pada Sel di Microsoft Excel, kita dapat memasukkan berbagai data, mulai dari angka, waktu, teks, grafik, gambar, dan berbagai obyek lain yang Anda perlukan.
Untuk mengolah berbagai data berupa angka di Excel biasanya kita juga membutuhkan fungsi atau rumus dan makro VBA (Visual Basic for Applications).
Pembahasan kali ini masih mengenai Sel di Excel, lebih tepatnya yaitu cara mengunci (lock) gambar di sebuah Sel Microsoft Excel.

Mengolah Data di Excel
Microsoft Excel tidak hanya bisa kita gunakan untuk melakukan manipulasi data atau mengolah data saja, namun data bisa kita sajikan secara lebih menarik dengan aplikasi pengolah data berupa angka ini seperti menggunakan tabel atau tabular.
Area kerja menyerupai grid dengan adanya fitur pemformatan tabel serta data yang sangat beragam sehingga memberikan kita kemudahan dalam menyajikan tabel data yang lebih menarik dan rapih.
Pada saat kita memasukkan data seperti angka, teks, dan tanggal ke Excel pasti akan berbeda dengan menyisipkan gambar ke Sel yang ada di Microsoft Excel.
Pada saat gambar disematkan ke Sel maka sebenarnya gambar ada di bagian layer (lapisan) speadsheet Excel.
Ketika Anda melakukan pengubahan pada lebar kolom Excel, maka lebar gambar yang ada di dalam Sel tidak akan berubah.
Baca Juga : Cara Menggunakan Fungsi ROUNDDOWN Di Excel
Sedangkan pada saat Anda mengubah tinggi baris maka tinggi gambar juga tidak akan berubah.
Namun pada saat Anda mengubah perilaku gambar yang ada di suatu Sel Microsoft Excel, maka bisa menggunakan fitur yang berkaitan dengan gambar di dalam Sel.
Dengan menggnakan fitur tersebut maka Anda pun bisa mengunci (lock) gambar di Excel, maka dari itulah Anda perlu menerapkan cara mengunci (lock) gambar di sebuah Sel Microsoft Excel.
Cara Mengunci Gambar di Sel Excel
Lantas, bagaimana ya cara mengunci (lock) gambar di sebuah Sel Microsoft Excel? Untuk bisa melakukan penguncian gambar, maka Anda bisa menerapkan langkah-langkah di bawah ini:
- Jalankan aplikasi Microsoft Excel, kemudian buatlah tabel sederhana, kemudian Anda bisa memilih gambar untuk disisipkan di salah satu Sel.
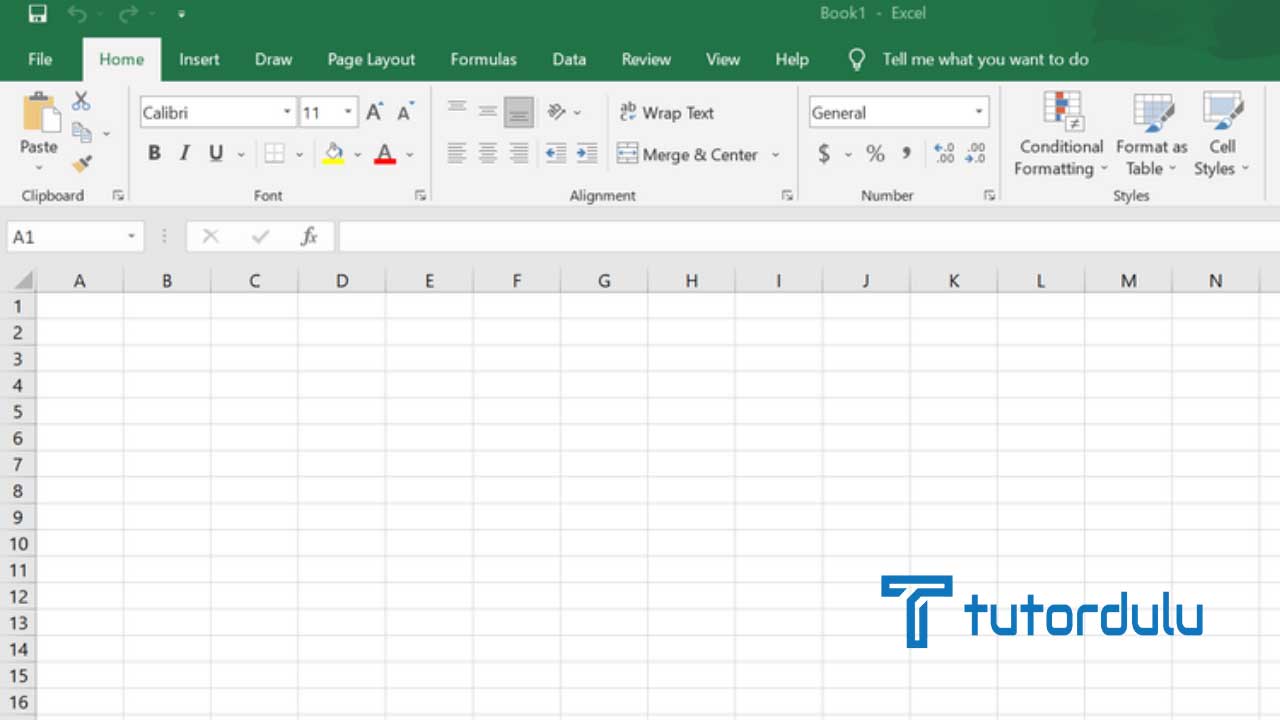
- Lalu pastikanlah gambar yang sudah Anda pilih telah berada di dalam sel.
- Gunakan key atau tombol keyboard Shift untuk melakukan pengubahan pada ukuran gambar sehingga tetap proporsional.
- Untuk mengunci (lock) gambar di Sel Excel, maka Anda bisa klik kanan gambar.
- Sedangkan untuk menampilkan menu pintas, pilih Size and Properties.
- Di sidebar Format Picture yang muncul pada bagian sisi kanan, klik Properties.
- Kemudian klik radio button Move and size with cells.
- Dan untuk mengunci gambar lain di Sel Excel maka bisa mengulangi langkah awal.
Perlu diketahui bahwa untuk ukuran default dari gambar yang ada di dalam Sel Microsoft Excel yaitu pada saat Anda telah melakukan pengaturan properties dan mengklik tombol radio (radio button) Move and size with cells.
Cara Menambahkan Gambar di Excel
Sedangkan jika Anda ingin menambahkan gambar di Excel, maka dapat menerapkan langkah-langkah berikut:
- Pilih Sel yang ingin disematkan gambar.
- Masuk ke tab Insert.
- Klik Illustations.
- Klik Picture.
- Pilih gambar yang ingin Anda simpan.
- Dan terakhir klik Insert.
Baca Juga : Cara Validasi Data di Microsoft Office Excel
Kesimpulan
Kini gambar di Excel dapat Anda kunci dengan menerapkan cara mengunci (lock) gambar di sebuah Sel Microsoft Excel di atas.





