Cara Mengubah Unit Ukuran Tinggi Baris dan Lebar Kolom Excel ke Inci, Sentimeter atau Milimeter – Ketika kita menggunakan Microsoft Office Excel pastinya akan selalu menggunakan Sel (Cells) ketika ingin meng-input data.
Sel sendiri merupakan potongan antara baris dan juga kolom di Microsoft Excel.
Di Sel kita bisa memasukkan berbagai objek seperti angka, huruf, simbol, dan lain sebagainya, data yang dimasukkan juga terlihat lebih rapih dan mudah untuk dibaca di Microsoft Excel, tak heran banyak juga orang yang menggunakan Excel untuk membuat tabel.
Tahukah Anda bahwa sebenarnya kita juga bisa mengubah ukuran tinggi baris dan lebar kolom dari Microsoft Excel?
Untuk mengetahui lebih lengkapnya maka simak pembahasan mengenai cara mengubah unit ukuran tinggi baris dan lebar kolom Excel ke inci, sentimeter atau milimeter kali ini.

Mengubah Lebar Kolom di Excel
Para pengguna Microsoft Excel bisa melakukan pengubahan lebar kolomnya mulai dari 0 (nol) sampai dengan 255 poin.
Yang mana untuk satu poinnya tersebut sama dengan lebar satu karakter yang ditampilkan pada Sel Microsoft Office Excel, tentunya dengan penggunaan format font yang standar ya.
Mengenai lebar kolom standar di Microsoft Excel sebenarnya adalah 8,43 karakter yang artinya sama juga dengan 64 pixel.
Jika Anda ingin melakukan pengaturan lebar kolom menjadi 0 (nol) maka kolom tersebut tidak akan ditampilkan alias disembunyikan.
Jadi dapat dikatakan bahwa sama halnya dengan lebar kolom, kita juga bisa melakukan pengubahan terhadap tinggi baris mulai dari 0 hingga ke 409 poin.
Baca Juga : 11 Cara Menyisipkan Baris Kosong di Antara Baris Lain di Microsoft Excel
Untuk satu poinnya sama dengan 1/72 inci atau 0,0035 cm ya, ketika Anda mengatur tinggi pada baris menjadi 0 (nol) maka baris juga tidak akan ditampilkan.
Pada prakteknya, di setiap versi Microsoft Office Excel (misalnya Excel 2010 atau Excel 2013) memiliki tinggi yang berbeda-beda, hal ini bergantung dari display scaling atau skala tampilan (DPI).
Pada saat-saat tertentu, contohnya pada saat Anda menyiapkan worksheet (lembar kerja) untuk dilakukan print maka Anda bisa mengubah unit ukuran standar tersebut dengan unit lain.
Untuk pengubahannya tersebut maka di sini akan dijelaskan cara mengubah unit ukuran tinggi baris dan lebar kolom Excel ke inci, sentimeter atau milimeter.
Microsoft Office Excel sebenarnya telah menyediakan unit ukuran lain seperti centimeters (sentimeter), milimeters (milimeter), dan juga inches (inci) untuk bisa digunakan para pengguna Excel.
Cara Mengubah Unit Ukuran Tinggi Baris dan Lebar Kolom di Excel
Nah, untuk cara mengubah unit ukuran tinggi baris dan lebar kolom Excel ke inci, sentimeter atau milimeter sebenarnya sangat mudah, Anda hanya perlu menerapkan langkah-langkahnya di bawah ini:
- Bukalah dokumen Microsoft Office Excel kemudian masuk ke tab View.
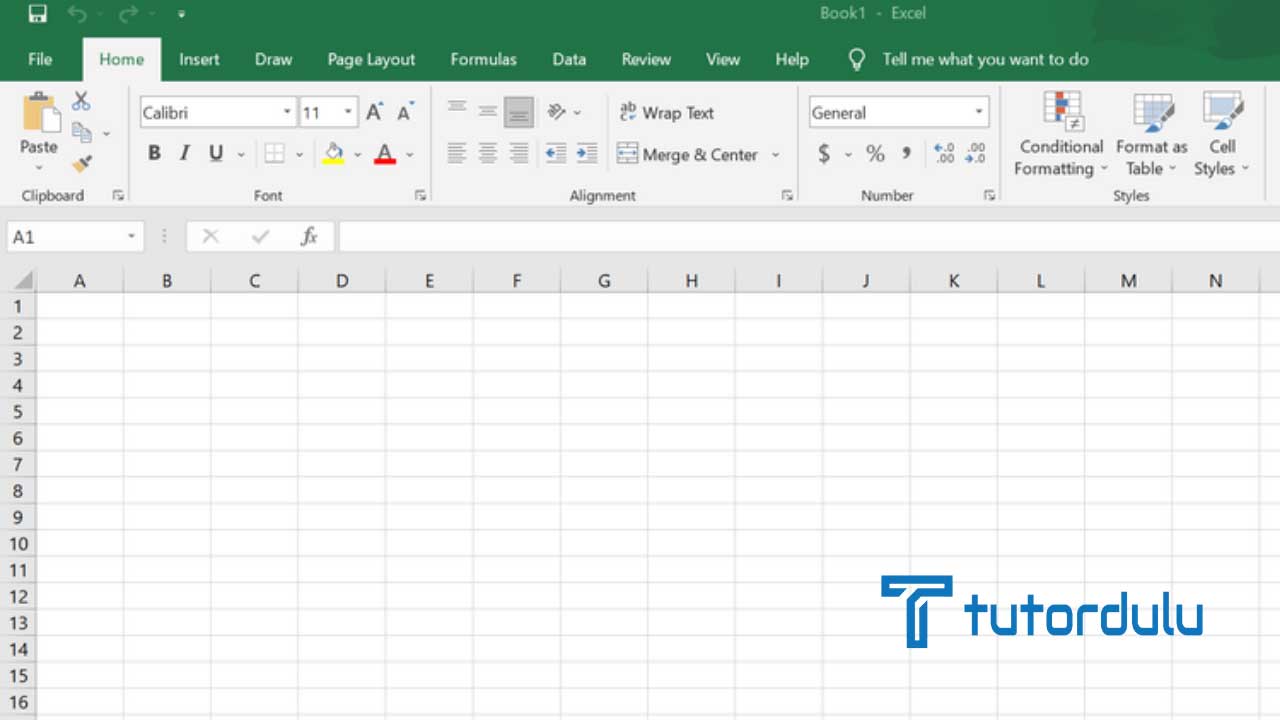
- Klik Page Layout yang ada di kelompok Workbook Views pada bagian kiri.
- Agar kita bisa melihat ukuran dari unit yang digunakan, silakan drag pada batas heading kolom atau baris, lalu geser.
- Secara default-nya pada Page Layout View ini Excel akan menggunakan ukuran inci (inches).
- Jika ingin mengubah unit ukuran tersebut ke unit ukuran yang lainnya seperti milimeter atau sentimeter maka klik File.
- Klik Option yang letaknya ada di bagian paling bawah.
- Kotak dialog Excel Options pun akan muncul, klik tab Advanced.
- Scroll ke bawah agar bisa menemukan Display, di kotak tarik turun (combo box) berlabel Rulers units Anda bisa memilih nilai yang diinginkan.
- Klik OK untuk mengakhiri.
- Langkah selanjutnya yaitu untuk memastikan unit ukuran telah sesuai dengan keinginan maka drag batas heading kolom atau baris dan geser.
Baca Juga : 2 Cara Mengkonversi atau Mengubah Data Angka Menjadi Teks di Excel
Kesimpulan
Perhatikanlah tahap-tahap dari cara mengubah unit ukuran tinggi baris dan lebar kolom Excel ke inci, sentimeter atau milimeter di atas dengan seksama, selamat mencoba!





