Cara Mengubah Nama Lembar Kerja (Worksheet) Di Microsoft Excel – Microsoft Excel merupakan salah satu aplikasi yang ada di Microsoft Office dengan lembar kerja berupa spreadsheet.
Spreadsheet ini bisa kita gunakan untuk mengolah berbagai data, selain itu juga menggunakan formula atau fungsi, serta makro VBA.
Pada saat Anda menjalankan aplikasi Microsoft Excel nantinya Anda akan diberikan workbook atau buku kerja yang berisikan banyak sekali lembar kerja (sheet atau worksheet).
Untuk secara default-nya memang Microsoft versi 2013 dan versi di bawahnya menampilkan tiga sheet, sedangkan untuk Excel 2016 dan versi di atasnya hanya menampilkan satu sheet saja.
Worksheet ini juga bisa Anda ganti namanya sesuai dengan keinginan, ingin tahu bagaimana caranya? Simak penjelasan mengenai cara mengubah nama lembar kerja (worksheet) di Microsoft Excel di sini ya.

Sheet pada Microsoft Excel
Walaupun secara default jumlah sheet yang ditampilkan berbeda antara Microsoft versi 2013 dan di versi bawahnya serta versi Excel 2016 dan versi di atasnya, perlu diketahui bahwa jumlah sheet ini tidaklah tetap dan tentunya bisa diubah.
Bagaimana cara mengubahnya? Melalui pengaturan/ setting, Anda bisa mengubah jumlah lembar kerja sheet atau worksheet Excel yang ditampilkan.
Jika Anda ingin mengolah data yang jumlahnya banyak dan masih saling berkaitan maka Anda bisa membaginya ke dalam beberapa worksheet atau sheet di workbook yang sama (satu workbook).
Jika Anda memperhatikan ke area bawah lembar kerja Microsoft Excel versi 2019 maka akan terdapat sebuah lembar kerja yang diberikan nama Sheet1, yang mana sheet tersebut merupakan lembar kerja pertama yang aktif sekarang.
Apabila Anda menambahkan jumlah worksheet atau pun mengubah jumlah worksheet yang ditampilkan Excel, maka Anda pun dapat melihat worksheet lainnya yang diberi nama Sheet2, Sheet3, Sheet4, Sheet5, dan seterusnya.
Baca juga: Cara Menggunakan Referensi Sel Absolut di Microsoft Excel
Mengubah Nama Worksheet di Microsoft Excel
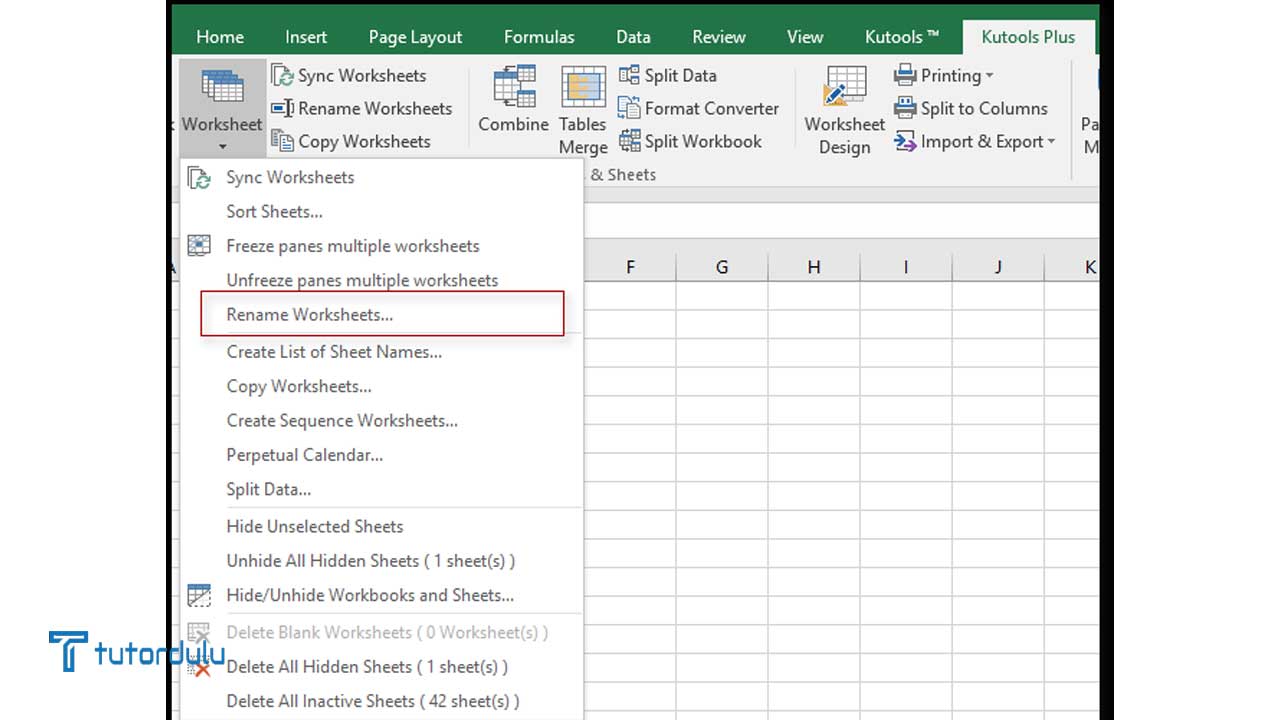
Seperti yang telah dijelaskan sebelumnya, secara default memang Microsoft Excel sudah memberikan nama di setiap sheet-nya, yaitu Sheet1, Sheet2, Sheet3, dan seterusnya setiap kali Anda menambahkan sheet.
Namun terkadang penamaan sheet yang sesuai default tersebut membuat kita bingung untuk mencari data yang masih saling berkaitan, apalagi data tersebut dalam jumlah yang banyak.
Nah, untuk mengatasi hal tersebut maka Anda bisa menerapkan cara mengubah nama lembar kerja (worksheet) di Microsoft Excel.
Sebagai contoh, Anda ingin mengolah beberapa data untuk suatu proyek untuk area Jakarta, nah di masing-masing data tersebut diletakkan worksheet Excel yang berbeda. Sehingga untuk mempermudah akses maka Anda bisa mengubah nama lembar kerja atau worksheet sesuai dengan wilayah kota Jakarta di mana proyek berada.
Misalnya di Jakarta Selatan, Jakarta Utara, Jakarta Pusat, Jakarta Barat, dan lain sebagainya sehingga Anda tidak kebingungan lagi mencari wilayah proyek yang berbeda.
Untuk mengubah atau melakukan penggantian worksheet di Microsoft Excel setidaknya ada empat cara mengubah nama lembar kerja (worksheet) di Microsoft Excel yang bisa Anda terapkan salah satunya.
Agar lebih jelasnya simak keempat cara tersebut di bawah ini:
1. Mengubah Nama Worksheet dengan Klik Ganda
Untuk cara uang pertama ini sangatlah mudah, karena Anda hanya perlu klik ganda saja, berikut langkah-langkahnya:
- Jalankan aplikasi Microsoft Excel, lalu klik worksheet yang namanya ingin diganti misalnya Sheet1.
- Klik ganda (double click) pada nama Sheet1 atau sheet lain yang Anda inginkan.
- Nantinya nama Sheet1 akan terseleksi, dan jika sudah terseleksi maka ubahlah nama di Sheet1 sesuai keinginan.
- Selesai.
Untuk mengubah worksheet di Microsoft Excel, Anda juga bisa menggunakan shortcut menu atau menu pintas yang pastinya tak kalah mudah dengan cara yang pertama, berikut ini langkah-langkahnya:
- Jalankan aplikasi Microsoft Excel.
- Pilih sheet yang namanya ingin diubah, misalnya Sheet3.
- Klik kanan di Sheet3 sehingga menu pintas pun tampil.
- Pada menu pintas tersebut klik Rename.
- Sheet3 pun akan terseleksi, kini Anda bisa mengetik atau mengubah namanya sesuai keinginan.
- Selesai.
3. Dengan Pintasan Keyboard
Untuk cara mengubah nama lembar kerja (worksheet) di Microsoft Excel yang ketiga yaitu dengan pintasan di keyboard, seperti berikut ini langkah-langkahnya:
- Jalankan aplikasi Microsoft Excel.
- Pilih sheet yang ingin Anda ganti namanya dengan cara klik sheet tersebut.
- Gunakanlah kombinasi menu pintas di keyboard yaitu Alt + O + H + R, tekan secara bersamaan.
- Nantinya nama sheet yang diinginkan akan terseleksi dan Anda tinggal mengetik namanya.
- Selesai.
4. Dengan Tombol Format yang Ada di Ribbon
Dan cara yang terakhir yaitu dengan menggunakan tombol Format pada ribbon Microsoft Excel, ikutilah langkah-langkahnya di bawah ini:
- Jalankan aplikasi Microsoft Excel.
- Pilih Sheet yang ingin diubah namanya.
- Masuk ke tab Home.
- Pada kelompok Cells, klik Format.
- Pilihlah menu Rename Sheet yang ada di menu drop-down.
- Nama sheet akan terseleksi dan Anda bisa mengetik nama yang diinginkan.
Kesimpulan
Itulah keempat cara mengubah nama lembar kerja (worksheet) di Microsoft Excel yang bisa Anda terapkan.
Jika Anda ingin cara yang paling mudah maka bisa memilih cara pertama dan kedua ya.





