Cara Menavigasi Halaman Dokumen Microsoft Word dengan Thumbnail – Pernahkah Anda membuat dokumen di Microsoft Office Word dengan kata yang panjang dan jumlah halaman puluhan sampai ratusan?
Jika iya, maka ada PR tersendiri ketika membuat dokumen yang panjang di Microsoft Office Word tersebut.
Pasalnya ketika dokumen telah selesai dibuat maka Anda harus melakukan editing dokumen, hal ini dilakukan agar tidak ada kesalahan pengetikan pada dokumen, selain itu juga membuat dokumen jadi lebih rapih.
Namun sayangnya editing pada dokumen dengan halaman yang banyak akan sangat memakan waktu ya karena Anda harus menggulir atau scroll dari halaman yang satu ke halaman yang lainnya untuk memastikan dokumen sudah fix.
Baca juga:
cara mengubah teks ke huruf besar atau kecil word
cara membuat garis di word
Tapi tenang saja, Microsoft Office Word memiliki fitur Thumbnail sehingga navigasi bisa dilakukan lebih cepat, pembahasan ini mengenai cara menavigasi halaman dokumen Microsoft Word dengan thumbnail.
Ada beberapa cara menavigasi halaman dokumen Microsoft Word dengan thumbnail yang bisa Anda terapkan, antara lain:
Ada beberapa langkah yang bisa Anda ikuti, yaitu:
- Bukalah dokumen Microsoft Office Word yang memiliki halaman banyak.
- Pada kategori Show, berikan tanda ceklis pada check box Navigation Pane.
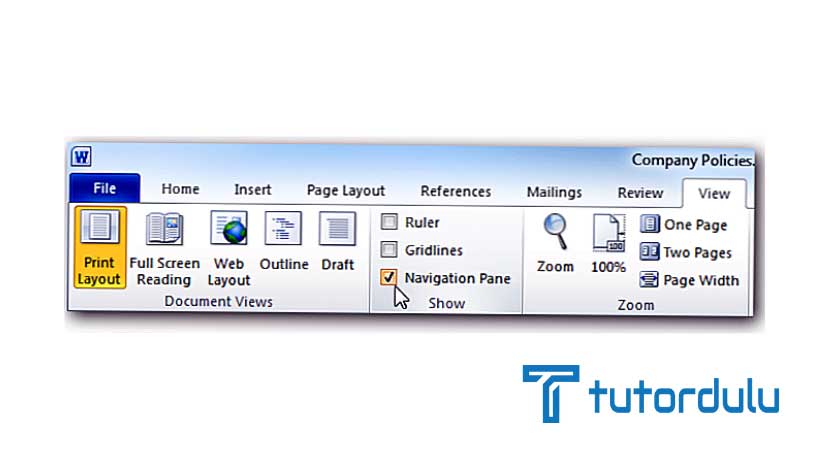
- Nantinya Navigation Pane pun langsung ditambahkan pada area sebelah kiri dokumen Microsoft Office Word Anda.
- Kemudian klik Browse the pages in your document.
- Kini Anda langsung menavigasikan ke halaman tertentu dokumen, selesai.
Baca Juga : Cara Melihat Banyak Halaman Dokumen Microsoft Word Sekaligus
2. Menggunakan Document Map
Selain dengan Navigation Pane, Anda juga bisa menggunakan Document Map sebagai cara menavigasi halaman dokumen Microsoft Word dengan thumbnail lainnya.
Berikut langkah-langkah yang bisa Anda terapkan:
- Bukalah dokumen Microsoft Office Word yang ingin Anda navigasikan.
- Pada ribbon, klik View.
- Beri tanda ceklis pada grup Show/Hide di item Document Map sehingga peta dokumen dapat ditampilkan.
- Untuk menyembunyikan Document Map, maka Anda bisa menghilangkan tanda ceklis pada item tersebut ya.
- Peta dokumen pun akan muncul di bagian kiri Microsoft Office Word.
Ternyata dengan Search Anda bisa juga menavigasi halaman dokumen yang ada di Microsoft Office Word.
Untuk langkah-langkah dari cara menavigasi halaman dokumen Microsoft Word dengan thumbnail seperti berikut ini:
1. Menelusuri Berdasarkan Judul pada Dokumen
Nantinya di panel Navigasi akan muncul judul isi dokumen jika Anda menggunakan gaya judul tersebut.
Namun jika Anda menggunakan cara ini perlu diingat ya bahwa panel Navigasi memang tidak penampilkan judul pada header and footer, kotak teks (text box), atau judul dalam bentuk tabel.
Untuk langkah-langkah dalam cara menelusuri berdasarkan judul dokumen bisa diterapkan di bawah ini:
- Langkah pertama pada panel Navigasi yang ada, maka Anda bis aklik tab Judul (title).
- Klik judul tersebut yang ada di panel Navigasi sehingga bisa masuk ke judul pada dokumen.
- Ada tanda panah di samping judul, Anda bisa mengkliknya untuk melihat atau menyembunyikan sub judul yang ada.
- Blok atau sorot judul pada panel Navigasi jika Anda ingin menggulirkan dokumen (scroll document).
- Untuk kembali ke atas maka Anda bisa ke langkah awal ya, selesai.
2. Menelusuri Berdasarkan Halaman pada Dokumen
Cara menelusuri berdasarkan halaman dokumen bisa Anda terapkan selain cara di atas, berikut langkah-langkahnya:
- Buka dokumen Microsoft Office Word, klik Halaman atau Page.
- Untuk masuk ke halaman silakan klik gambar mini.
- Pada saat ingin menggulirkan atau scroll dokumen, Microsoft Office Word menyoroti halaman yang dibuka pada panel Navigasi tersebut sehingga tempat Anda berada akan terlihat.
- Kemudian cari pada dokumen yang dibuat.
- Pada search box, tepatnya di bagian atas panel Navigasi silakan ketik teks yang Anda inginkan.
- Terakhir, Anda bisa klik panah atas dan bawah untuk menelusuri semua hasilnya, dan menelusuri berdasarkan halaman dokumen pun sudah selesai.
Baca Juga : Cara Mengatur Tabel Rata Kiri, Tengah Atau Kanan Dokumen Word
Kesimpulan
Memang Microsoft Office Word disematkan berbagai fitur sehingga para penggunanya bisa lebih mudah untuk membuat berbagai dokumen salah satunya ada fitur Thumbnail.
Yang mana dengan fitur tersebut Anda bisa menavigasikan halaman dokumen melalui cara menavigasi halaman dokumen Microsoft Word dengan thumbnail yang telah dijelaskan di atas.






