3 Cara Menampilkan Angka Nol (0) di Awal Pada Sel Excel – Apakah Anda sering membuat dokumen dan menggunakan aplikasi pengolah data berupa angka?
Jika iya, pasti sudah tidak asing lagi dengan salah satu aplikasi Microsoft Office yaitu Excel.
Banyak yang beranggapan bahwa untuk mempelajari aplikasi Microsoft ini sangat sulit, padahal kenyataan tidak demikian.
Asalkan Anda belajar dan memahami setiap fungsi dari fitur yang ada maka bisa dipastikan penggunaan Excel pun jadi lebih mudah.
Nah, di kesempatan kali ini akan dibahas mengenai cara menampilkan angka nol (0) di awal pada sel Excel.

Microsoft Office Excel
Sebelum ke pembahasan utama mengenai cara menampilkan angka nol (0) di awal pada sel Excel maka terlebih dahulu akan dijelaskan sekilas tentang Microsoft Excel.
Microsoft Office Excel merupakan salah satu aplikasi dari Microsoft Office Suite yang memang dikhususkan untuk mengolah data berupa angka.
Excel mampu mengolah angka karena disertai dengan fitur yang mumpuni, rumus, dan juga makro VBA (Visual Basic for Applications).
Tidak hanya itu saja, di Microsoft Office Excel juga telah disediakan fitur pemformatan lengkap untuk data serta tabel.
Mengenai datanya sendiri diletakkan dan ditampilkan pada Sel (Cell) yang sebenarnya adalah perpotongan dari kolom dan baris.
Mungkin saja Anda pernah mengalami kebingungan ketika membuat tabel peserta kursus tertentu, misalnya saja angka nol pada nomor telepon peserta yang telah diiput di Excel tidak tampil.
Hal tersebut terjadi ketika tombol Enter di Keyboard atau tombol Key ditekan.
Atau bisa saja ketika Anda ingin memasukkan angka dengan nol di depan, tetap saja angka nol tersebut hilang.
Sebenarnya hal tersebut sangat wajar terjadi, karena Microsoft Excel dapat menangani dua jenis angka yaitu angka sebagai teks dan angka yang dapat dihitung.
Sebagai contoh, untuk angka sebenarnya 010 namun angka yang dianggap sama hanya 10 saja, jadi 010-1 sama dengan 10-1 dan dari keduanya menunjukkan hasil pengurangan sama adalah 9.
Jadi nol yang ada di awal angka akan secara otomatis hilang di Excel, maka dari itulah Anda tidak perlu khawatir jika hal ini terjadi.
Lantas, bagaimana ketika kita ingin menampilkan nol di awal pada saat ingin memasukkan nomor telepon, misalnya 081806617637 atau 0818-0661-7637 pada Sel di Microsoft Excel?
Untuk masalah tersebut pemformatan sangatlah diperlukan, nomor telepon tidak bisa digunakan ketika operasi aritmatika dan Anda pun bisa melakukan pengubahan menjadi angka teks.
Perlu diketahui bahwa angka teks ini tidak digunakan pada operasi aritmatika, kecuali untuk rumus yang berkaitan dengan penanganan teks.
Cara Menampilkan Angka Nol di Excel
Keberadaan angka nol di awal memang sangat penting untuk keperluan tertentu, karena jika angka tersebut hilang akibatnya akan sangat fatal.
Jika Anda ingin menampilkan angka nol di Excel maka bisa menerapkan beberapa cara menampilkan angka nol (0) di awal pada sel Excel yang ada di bawah ini.
1. Ubah Format Sel jadi Teks
Cara yang pertama yang bisa dilakukan untuk menampilkan angka nol (0) di awal pada Microsoft Excel yaitu dengan melakukan format Sel sehingga data yang dimasukkan menjadi teks.
Cara ini bisa diterapkan jika data yang dimasukkan jumlahnya sangat banyak, seperti nomor telepon.
Gunakanlah opsi Text dari Format Cells di Excel, berikut ini langkah-langkahnya:
- Pada dokumen Excel yang sudah terbuka maka sorot atau seleksi range atau Sel.
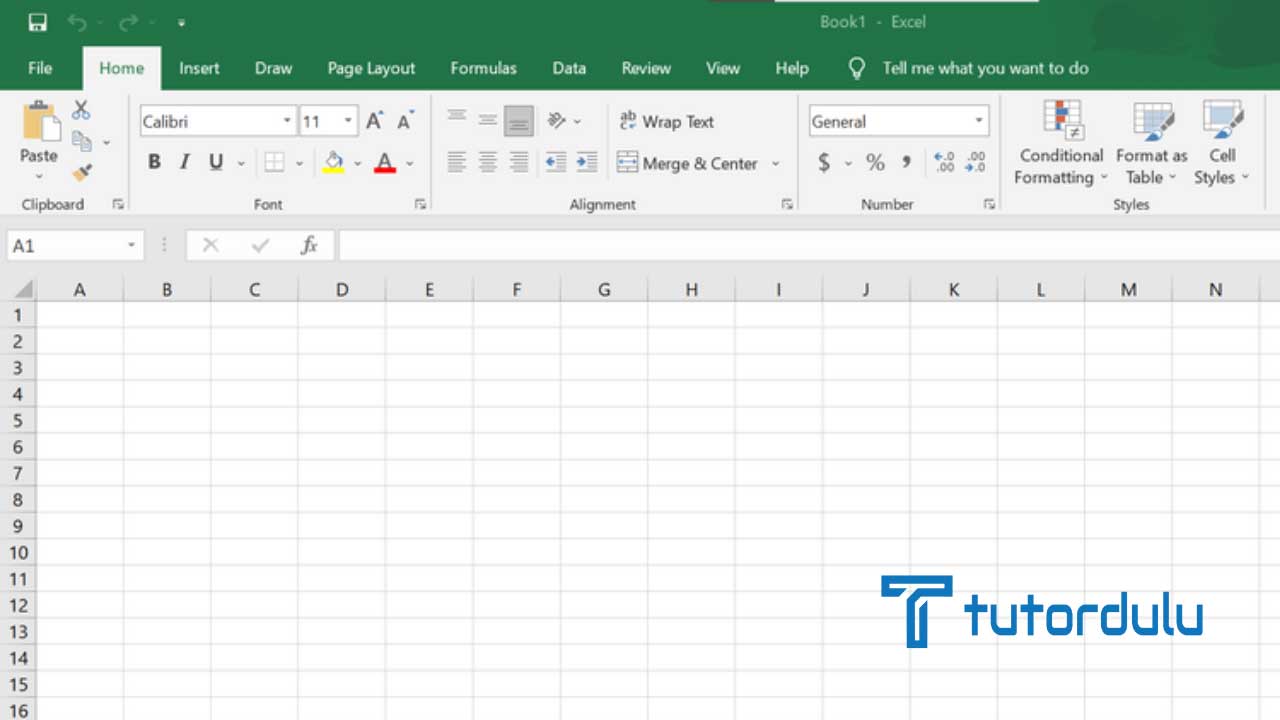
- Jika ingin melakukan format semua Sel pada kolom yang sama maka Anda hanya perlu klik header kolom.
- Klik kanan pada salah satu Sel yang disorot sehingga menu pintas dapat ditampilkan.
- Klik Format Cells.
- Pada kotak dialog yang muncul maka klik Tab Number, klik Text yang ada di daftar Category.
- Klik OK untuk menyetujui.
- Kini semua Sel yang ada pada kolom tersebut telah diformat menjadi teks sehingga berbagai data yang Anda masukkan akan diubah menjadi teks.
- Anda pun bisa langsung memasukkan nomor telepon ke dalam Sel.
Baca Juga : 3 Cara Mengkonversi Tanggal ke Nama Hari di Microsoft Excel
2. Awali dengan Tanda Petik (‘)
Untuk cara menampilkan angka nol (0) di awal pada sel Excel yang kedua ini bisa menggunakan tanda petik.
Cara ini sangat mudah karena dengan memberikan tanda petik di awal Sel maka secara otomatis Excel akan melakukan konversi data menjadi teks di Sel tersebut.
Ketika pengetikan berlangsung, tanpa petik ini memang masih terlihat namun ketika Anda menekan Enter maka tanda petik ini akan langsung hilang.
Pada saat Anda mengetik angka setelah tanda petik maka akan muncul segitiga kecil pada bagian atas Sel.
Untuk menghilangkan segitiga hijau ini maka ikuti langkah-langkah berikut:
- Klik Sel yang terdapat segitiga kecilnya.
- Klik ikon Information, klik Ignore Error.
Cara ini bisa Anda terapkan jika ingin memasukkan data yang tidak terlalu banyak.
3. Menggunakan Opsi Custom di Format Cells
Dan cara terakhir ini menggunakan opsi yang bernama Custom di Format Cells.
Berikut ini langkah-langkahnya:
- Sorot atau seleksi terlebih dahulu semua nomor atau data yang diawali dengan angka nol.
- Klik kanan sehingga menu pintas pun muncul, klik Format Cells.
- Pada kotak dialog Format Cells, klik tab Number, klik Custom.
- Di kotak teks yang berlabel Type, ketik “0”#.
- Klik OK untuk menyetujui, dan lihatlah semua nomor telepon telah ditambahkan dengan nol di awalnya.
Baca Juga : Cara Membuat Beberapa Baris Teks di Sebuah Sel (Cell) Excel
Kesimpulan
Dengan menerapkan salah satu dari cara menampilkan angka nol (0) di awal pada sel Excel di atas, kini Anda sudah tidak perlu bingung lagi jika ingin menampilkan nol di nomor telepon Sel Excel.





