Cara Membuat Beberapa Baris Teks di Sebuah Sel (Cell) Excel – Walaupun Microsoft Excel adalah aplikasi pengolah data berupa angka, namun terkadang kita juga menuliskan suatu teks dan bahkan kalimat ke dalam Sel (Cell) di Excel.
Ketika kita menulis suatu teks seperti kalimat panjang di Microsoftr Excel maka tulisan tersebut pastinya akan menembus Sel yang ada di sampingnya.
Meskipun terlihat sepele, namun di saat-saat tertentu kita ingin menyiasati hal tersebut.
Nah, agar teks tersebut bisa tersusun dengan beberapa baris di suatu Sel maka kita perlu menggunakan salah satu fitur yang ada di Microsoft Excel yaitu Wrap Text.
Untuk lebih jelasnya mengenai cara membuat beberapa baris teks di sebuah Sel (Cell) Excel maka bisa Anda simak pembahasan kali ini ya.

Fitur Wrap Text pada Microsoft Excel
Fitur Wrap Text ini memang keberadaannya sangat penting, maka dari itulah Wrap Text sering kali digunakan pada saat membuat data berupa kalimat di Excel.
Kita bisa membuat tulisan menjadi dua baris atau lebih ini ternyata tidak hanya bisa dengan menggunakan Wrap Text, karena kita juga dapat memanfaatkan fitur shrink to fit.
Namun khusus di artikel cara membuat beberapa baris teks di sebuah Sel (Cell) Excel ini kita hanya akan membahas versi Wrap Text saja ya.
Wrap Text sendiri sebenarnya merupakan suatu fitur yang ada di Microsoft Excel, fungsinya yaitu untuk menyesuaikan panjang teks dengan lebar kolom dari Sel tempat si teks tersebut berada.
Dengan adanya Wrap Text ini maka kita bisa membuat tampilan suatu teks jadi tidak terlalu panjang lagi, dengan demikian jadi lebih mudah untuk dilihat dan dibaca.
Fitur Wrap Text membuatnya dengan membagi tulisan panjang bagi lebar kolom menjadi ke baris-baris yang berbeda.
Secara default-nya Microsoft Excel akan menampilkan data berupa teks yang kita buat dalam satu baris di Cell.
Cara Membuat Beberapa Baris Teks di Sebuah Sel (Cell) Excel
Kini kita sudah masuk ke pembahasan cara membuat beberapa baris teks di sebuah Sel (Cell) Excel.
Untuk melakukannya ada tiga cara, dan Anda bisa memilih salah satunya sesuai dengan keinginan, berikut ini penjelasannya:
1. Cara yang Pertama
Cara yang pertama ini menggunakan Format Cells, berikut langkah-langkahnya:
- Langkah pertama bukalah dokumen Microsoft Excel dan klik kanan pada Sel. Namun jika yang ingin dibuat Wrap Text jumlahnya lebih dari satu Sel maka blok Sel-Sel tersebut.
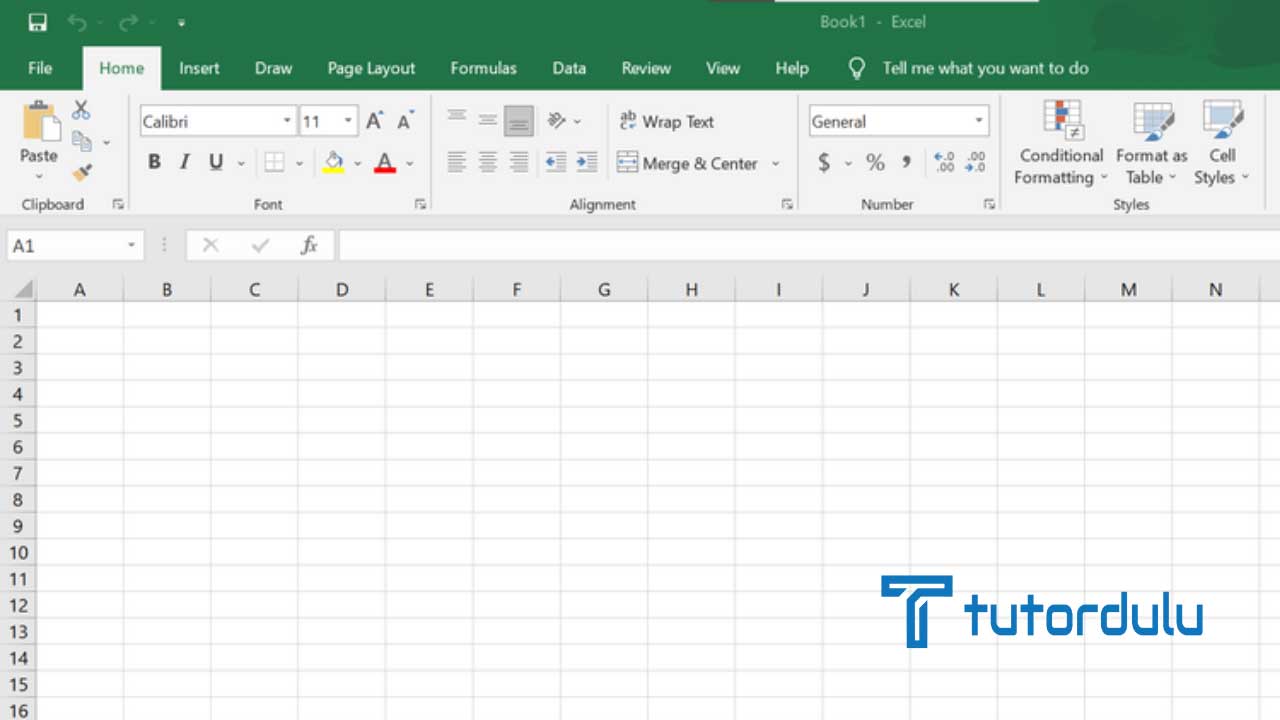
- Kemudian pada daftar menu yang ada klik Format Cells.
- Di jendela yang terbuka silakan pilih tab Alignment.
- Ceklis pada box yang ada di depan Wrap Text, dan terakhir klik OK.
Baca Juga : Cara Menghitung Usia Seseorang di Excel Secara Sederhana
2. Cara yang Kedua
Untuk cara yang kedua ini Anda harus menggunakan kombinasi tombol yang ada di keyboard yaitu ALT + Enter, berikut ini langkah-langkahnya:
- Klik Sel, kemudian ketik teks yang ingin Anda jadikan sebagai baris pertama.
- Kemudian tekan kombinasi tombol di keyboard ALT + Enter.
- Nantinya kursor pun akan berpindah ke baris yang kedua.
- Selanjutnya ketik teks yang ingin Anda jadikan sebagai baris kedua.
- Silakan Anda ulangi langkah-langkah tersebut jika ingin menuliskan teks di baris ketiga, keempat, dan seterusnya.
- Terakhir tekan Enter di Keyboard, selesai.
3. Cara yang Ketiga
Dan cara membuat beberapa baris teks di sebuah Sel (Cell) Excel yang terakhir ini menggunakan tab Home, berikut langkah-langkahnya:
- Klik Sel di Excel, masuk ke menu tab Home.
- Kemudian cari dan klik ikon Wrap Text yang ada di Ribbon Alignment.
- Selesai.
Penyebab Fitur Wrap Text Tidak Berfungsi di Microsoft Excel
Fitur Wrap Text di Excel memang sangat penting, namun terkadang fitur tersebut tidak bisa berfungsi, apa penyebabnya?
Jika Anda merasa sudah mengaktifkan fitur Wrap Text di Excel namun tampilan teks masih tidak bisa terlihat sepenuhnya atau bisa saja ketika menggunakan Wrap Text malah teks Anda tidak memisah jadi beberapa baris?
Ternyata hal tersebut disebabkan oleh beberapa hal, mungkin saja Anda terlebih dahulu harus mengecek beberapa poin yang ada di bawah ini.
Poin-poin inilah yang sering kali menjadi penyebab Wrap Text tidak berfungsi, antara lain:
1. Tinggi Baris yang Tidak Cukup untuk Menampilkan Teks
Anda perlu mengecek tinggi baris ketika menaruh teks dan mengaktifkan fitur Wrap Text.
Bisa saja tanpa sengaja Anda mengubahnya jadi lebih tinggi lagi barisnya sehingga teks jadi tidak terlihat.
Jika hal ini terjadi maka Anda perlu melebarkan tinggi baris sampai menampilkan semua isi teks ya.
2. Sel adalah Hasil Gabungan dari Beberapa Sel
Penyebab yang kedua dalam pembahasan cara membuat beberapa baris teks di sebuah Sel (Cell) Excel yaitu Sel adalah hasil gabungan dari beberapa Sel.
Silakan cek Sel tempat Anda melakukan Wrap Text apakah di Sel tersebut adalah hasil dari Merge Sel/ gabungan dari beberapa Sel.
Jika benar maka Excel memang tidak secara otomatis memperlebar baris Sel tersebut pada saat Anda mengaktifkan fitur Wrap Text.
Cobalah lebarkan sendiri sehingga tampilan teks bisa jelas secara keseluruhan.
3. Lebar Kolom yang Sudah Cukup
Jika teks tidak memisahkan diri jadi beberapa baris maka Anda bisa mengecek lebar kolom dari tempat Sel berada.
Apakah kolomnya sudah cukup lebar atau belum agar teks bisa terlihat semua, jika iya maka Wrap Text ini tidak bisa membuat teks terpecah jadi beberapa baris.
Fungsi utama dari Wrap Text yaitu agar teks bisa ditampilkan secara keseluruhan sesuai dengan tempatnya, dan jika hal ini sudah terjadi maka Wrap Text tidak diperlukan lagi untuk membuat teks terbagi ke beberapa baris.
Baca Juga : Cara Mengemas (Wrap) Teks Panjang ke Dalam Sebuah Sel Excel
Kesimpulan
Itulah tiga cara membuat beberapa baris teks di sebuah Sel (Cell) Excel yang pastinya mudah untuk diterapkan, selamat mencoba ya!





