Cara Membuat atau Menambahkan Garis Diagonal di Sel Microsoft Excel – Apakah Anda pernah melihat Sel tabel yang ada di Microsoft Excel terbagi menjadi dua bagian secara diagonal?
Setiap bagian Sel dari tabel Microsoft Excel yang terbagi secara diagonal bisa berisikan berbagai informasi yang berbeda-beda.
Mungkin Anda merasa bingung mengapa hal tersebut bisa dilakukan di Excel, karena di aplikasi ini tidak terdapat suatu fitur yang bisa digunakan untuk membagi suatu Sel terbagi jadi dua bagian secara diagonal.
Di pembahasan ini kita akan mengetahui cara membuat atau menambahkan garis diagonal di Sel Microsoft Excel.
Perlu diingat bahwa langkah-langkah dalam membuat atau menambahkan garis diagonal ini memang cukup panjang, maka dari itulah Anda perlu menyimaknya dengan seksama.

Cara Membuat Garis Diagonal di Sel Excel
Sel yang ada di Microsoft Excel memang tidak bisa dibagi secara diagonal menjadi dua, namun dengan memanfaatkan fitur yang ada kita bisa membuat Sel di tabel Excel nampak terbagi dua secara diagonal sehingga dapat memuat informasi yang berbeda.
Memang ada saat-saat di mana kita harus membagi suatu Sel tabel menjadi dua bagian secara diagonal.
Baca Juga : Cara Menyembunyikan Formula Bar (Edit Bar) di Microsoft Excel
Nah, untuk lebih jelasnya mengnai cara membuat atau menambahkan garis diagonal di Sel Microsoft Excel maka Anda bisa melihatnya di bawah ini:
- Buatlah tabel di excel sederhana sesuai dengan kebutuhan Anda.
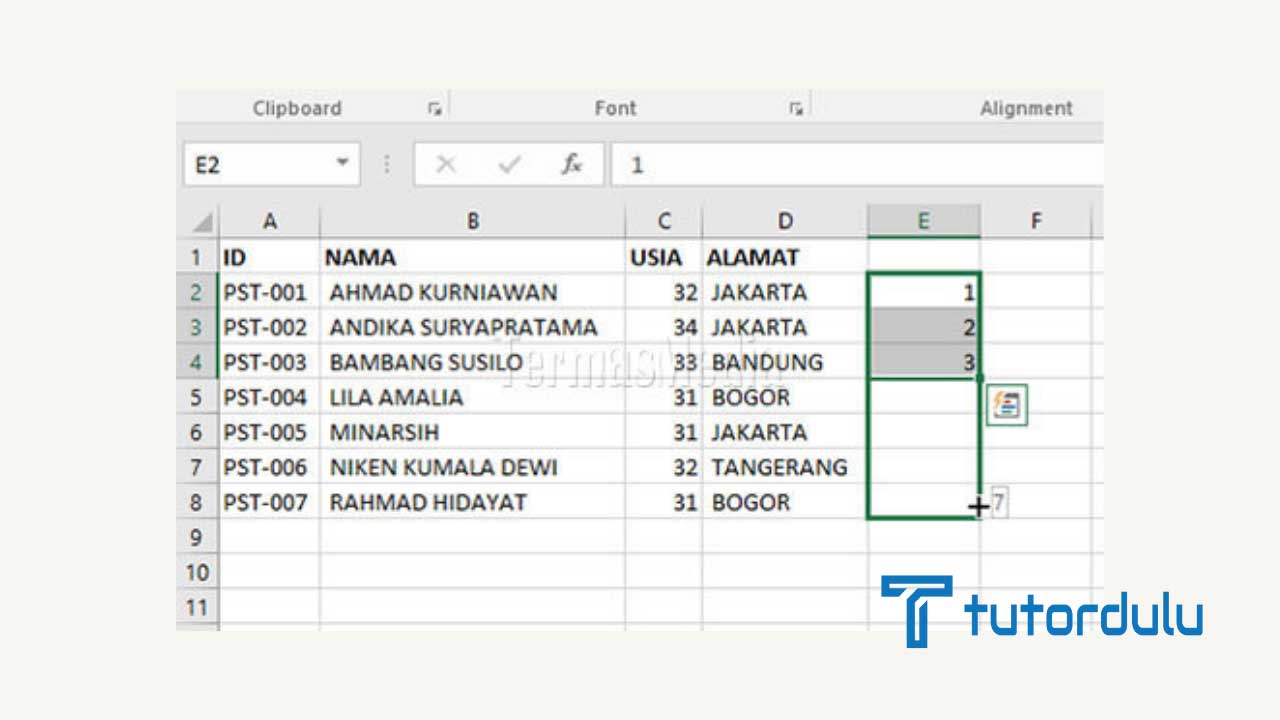
- Pada salah satu Sel misalnya Sel A2 akan ditambahkan dengan garis diagonal yang seakan-akan membagi Sel tabel tersebut menjadi dua bagian secara diagonal serta berisikan dua informasi untuk row heading dan column heading.
- Klik kanan di Sel A2, kemudian menu pintas akan muncul, klik Format Cells.
- Klik tab Border, pada bagian Line pilihlah model garis yang diinginkan.
- Klik Slash di Border, kemudian klik OK, dan garis diagonal pun akan ditambahkan di Sel Excel A2.
- Dengan Sel A2 yang masih terseleksi, silakan ketik kata apa saja misalnya NILAI NAMA sehingga tampilan Sel di tabel secara sementara akan berubah.
- Agar bisa membagi frasa NILAI NAMA menjadi dua kata maka pastikan Sel A2 masih terseleksi.
- Arahkan kursor mouse ke Formula Bar, klik di tengah frasa NILAI NAMA, lalu gunakan kombinasi keyboard ALT + Enter.
- Nantinya tampilan Sel akan berubah sementara seperti kata NILAI yang ada di atas kata NAMA.
- Tambahkan spasi seperlunya di depan kata NILAI agar menggeser kata tersebut ke kanan.
Selain dengan kombinasi keyboard ALT + ENTER, Anda juga bisa menggunakan fitur Superscript Microsoft Excel untuk cara membuat atau menambahkan garis diagonal di Sel Microsoft Excel, berikut ini langkah-langkahnya:
- Cobalah membuat frasa NILAI NAMA menjadi NAMA NILAI, double klik pada Sel A2, lakukan penyeleksian di kata NILAI.
- Klik kanan pada kata yang diblok sehingga menu pintas tampil, klik Format Cells.
- Pada kotak dialog yang muncul, berikan tanda centang di tab Font yaitu Superscript.
- Klik OK untuk menyetujui.
- Langkah selanjutnya yaitu Anda harus double klik di Sel A2, sorot atau seleksi kata NILAI yang telah diformat Superscript.
- Ubahlah ukuran sehingga ukurannya sama dengan teks atau kata NAMA, lalu di depan kata NILAI tambahkan spasi seperlunya.
- Dan cara membuat atau menambahkan garis diagonal di Sel Microsoft Excel menggunakan fitur Superscript pun telah usai.
Baca Juga : Cara Menghapus Beberapa Baris dan Kolom Kosong Microsoft Excel dengan Cepat
Kesimpulan
Itulah dua cara membuat atau menambahkan garis diagonal di Sel Microsoft Excel yang bisa Anda terapkan, seamat mencoba!





