Cara Memberi Nama Range di Microsoft Office Excel – Range pada Microsoft Excel bisa kita berikan nama, setidaknya ada tiga cara yang bisa Anda terapkan salah satunya.
Namun, apa tujuan range Excel diberikan nama? Jadi tujuannya yaitu agar bisa mempermudah kita dalam penulisan rumus di Excel.
Seperti yang diketahui, Excel merupakan aplikasi pengolah angka yang terdapat berbagai formula atau rumus di dalamnya.
Selain itu kita juga bisa mendapatkan kemudahan lain jika suatu range diberikan nama.
Lantas, bagaimana cara memberi nama range di Microsoft Office Excel? Simak pembahasannya di bawah ini.

Hal-hal yang Perlu Diperhatikan saat Memberi Nama di Range atau Sel Excel
Sebelum mengetahui cara memberi nama range di Microsoft Office Excel maka ada beberapa hal yang perlu Anda ketahui sebelum memutuskan untuk memberi nama range atau Sel di Excel, berikut penjelasannya:
- Nama range wajib diawali dengan karakter yang valid seperti backslash (\), abjad a-z, dan underscore (_). Jadi angka 0-9 tidak boleh diawali dengan angka 0-9.
- Tidak boleh ada spasi di nama range.
- Karakter maksimal range adalah 255.
- Nama range tidak diperbolehkan sama persis dengan referensi sel misal: A1, $A$1, R1C1, dan lain sebagainya.
Cara Memberi Nama Range di Excel
Kini kita sudah masuk ke pembahasan utama mengenai cara memberi nama range di Microsoft Office Excel.
Ada tiga cara yang dapat diterapkan untuk memberikan nama range, antara lain:
1. Memberi Nama Range dengan Menggunakan Name Box
Cara yang pertama dengan menggunakan Name Box, cara ini merupakan yang paling sering digunakan oleh para pengguna Microsoft Excel.
Untuk langkah-langkahnya seperti berikut ini:
- Jalankan aplikasi Microsoft Excel, kemudian seleksi Sel atau range data yang ada di worksheet.
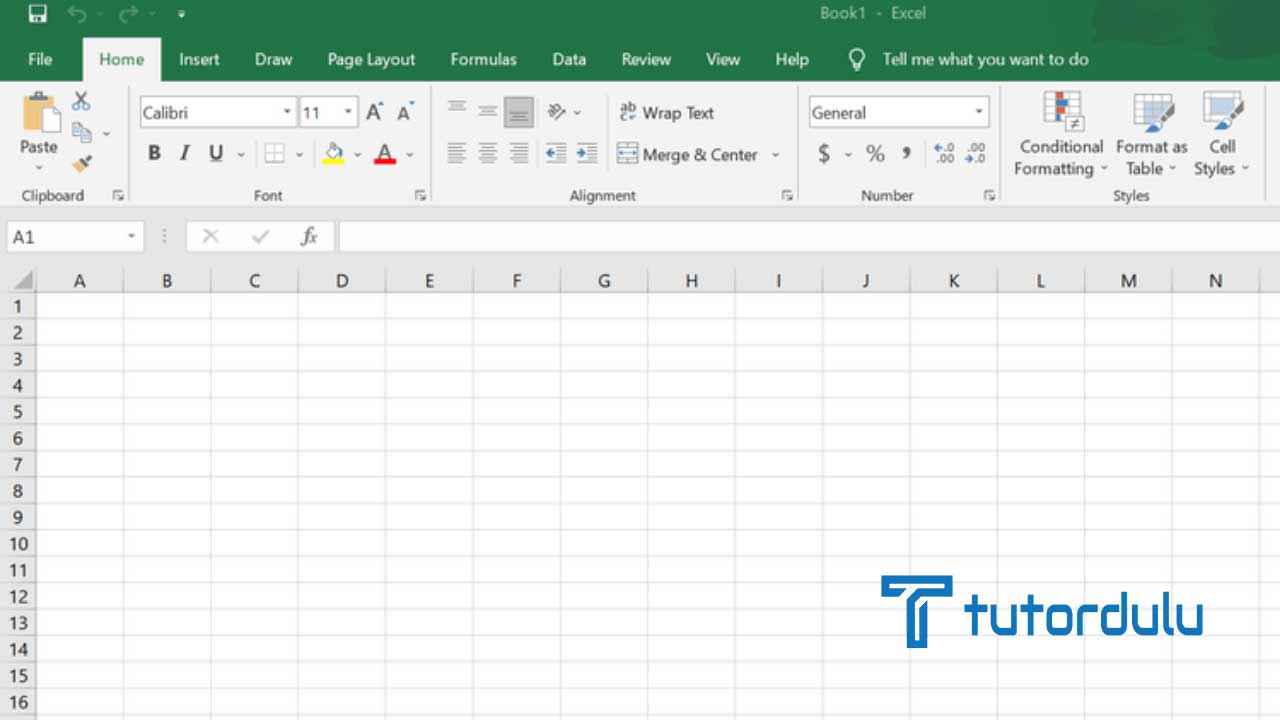
- Klik atau pilih Name Box yang ada, letaknya pada bagian kiri Formula Bar.
- Kemudian tuliskanlah nama range yang diinginkan.
- Terakhir, tekan Enter di keyboard PC atau laptop.
Baca Juga : Cara Membuat atau Menambahkan Garis Diagonal di Sel Microsoft Excel
2. Memberikan Nama Range dengan Menggunakan “Create Name Form Selection Dialog Box“
Dengan menerapkan cara kedua ini maka nama range akan secara otomatis dibuat di setiap kolom atau baris sehingga mengikuti label yang sudah ada di setiap kolom atau baris.
Berikut ini langkah-langkahnya:
- Langkah pertama silakan seleksi range data termasuk baris atau kolom yang ingin dijadikan sebagai acuan dalam memberi nama range.
- Kalik tab Formulas, klik Group Defined Name.
- Pilih menu Create from Selection.
- Kotak dialog Create Names from Selection pun akan muncul, di bagian tersebut maka Anda bisa menentukan mana saja yang ingin dijadikan acuan pemberian nama range.
- Pilihlah sesuai dengan kebutuhan Anda.
- Kemudian klik OK untuk menyetujui, lihatlah di Menu Name Manager agar Anda bisa memastikan pemberian nama range telah sesuai.
3. Memberikan Nama Range dengan New Name Box Dialog
New Name Box Dialog merupakan cara memberi nama range di Microsoft Office Excel yang terakhir.
Berikut ini langkah-langkahnya:
- Jalankan aplikasi Microsoft Excel, lalu seleksi range yang ingin dinamai.
- Klik tab Formulas–Group Defined Name, klik Define Name.
- Di bagian Name< ketik nama range.
- Di bagian Scope pilih Workbook agar nama range dapat digunakan untuk seluruh sheet di workbook.
- Di bagian Comment, tuliskan komentar atau deskripsi dari range (opsional).
- Di bagian Refers To pastikan merujuk ke range atau Sel yang sesuai, diawali dengan tanda =.
- Klik OK untuk menyelesaikan tahapan pemberian nama range.
- Di Refers To isilah dengan rumus Excel yang merujuk ke rumus Excel tertentu atau referensi Sel tertentu. Contohnya dengan menggunakan fungsi OFFSET..
Baca Juga : Cara Menyembunyikan Formula Bar (Edit Bar) di Microsoft Excel
Kesimpulan
Dari ketiga cara memberi nama range di Microsoft Office Excel di atas jika Anda ingin yang paling mudah maka pilih cara yang pertama, selamat mencoba!





